Attālinātā klase - Microsoft Teams
Šīs sadaļas mērķis ir sniegt saprotamu veidu, kā rīkot attālinātas mācības platformā "Microsoft Teams" operētājsistēmā Linux Ubuntu 20.04
Šajā pamācībā būs 6 sadaļas:
1. Kā piereģistrēties
1. Pirmkārt, ieejiet oficiālajā Microsoft Teams mājaslapā.
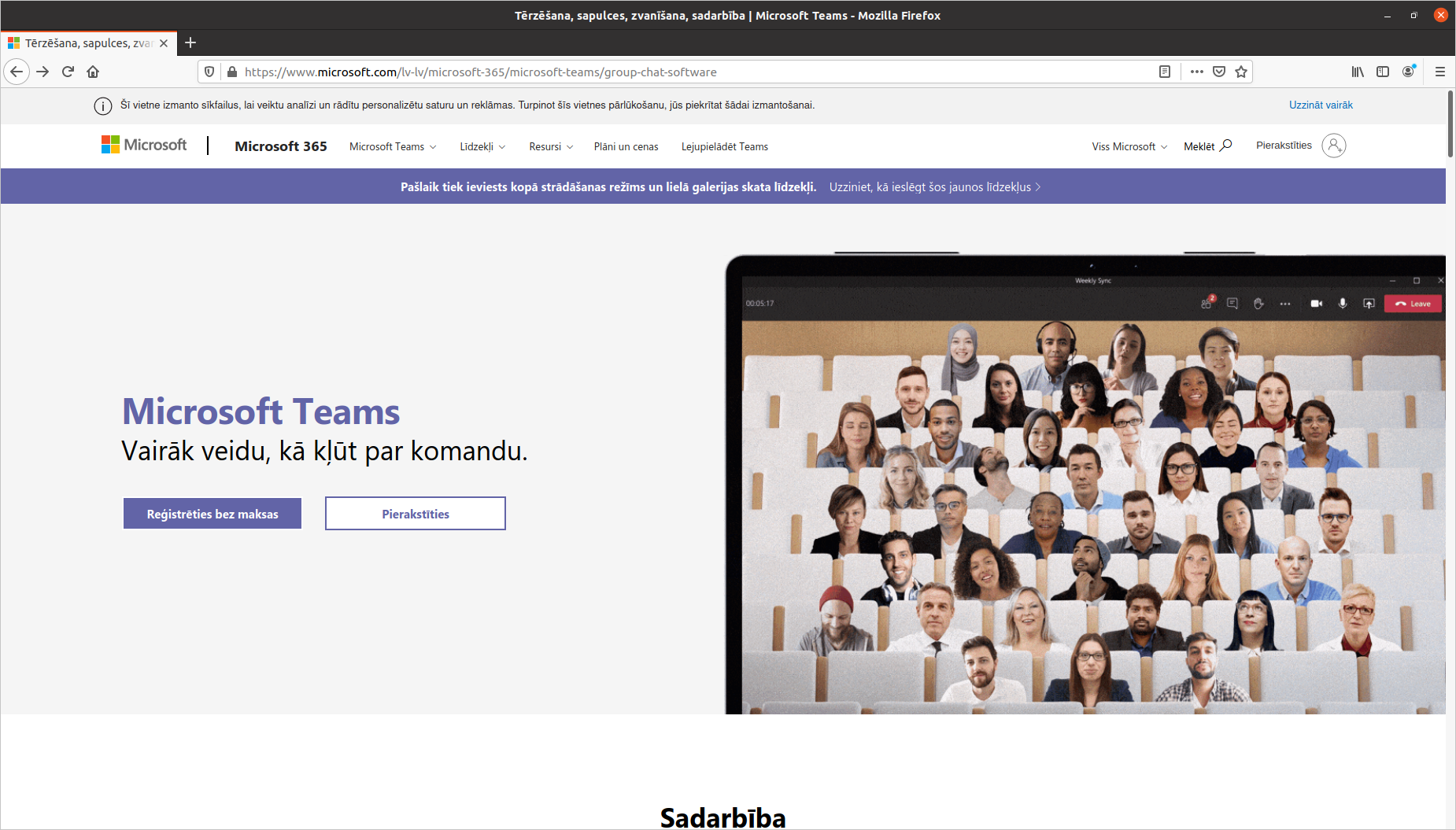
2. Uzspiediet uz pogas “Reģistrēties bez maksas”, jums prasīs ievadīt e-pastu.
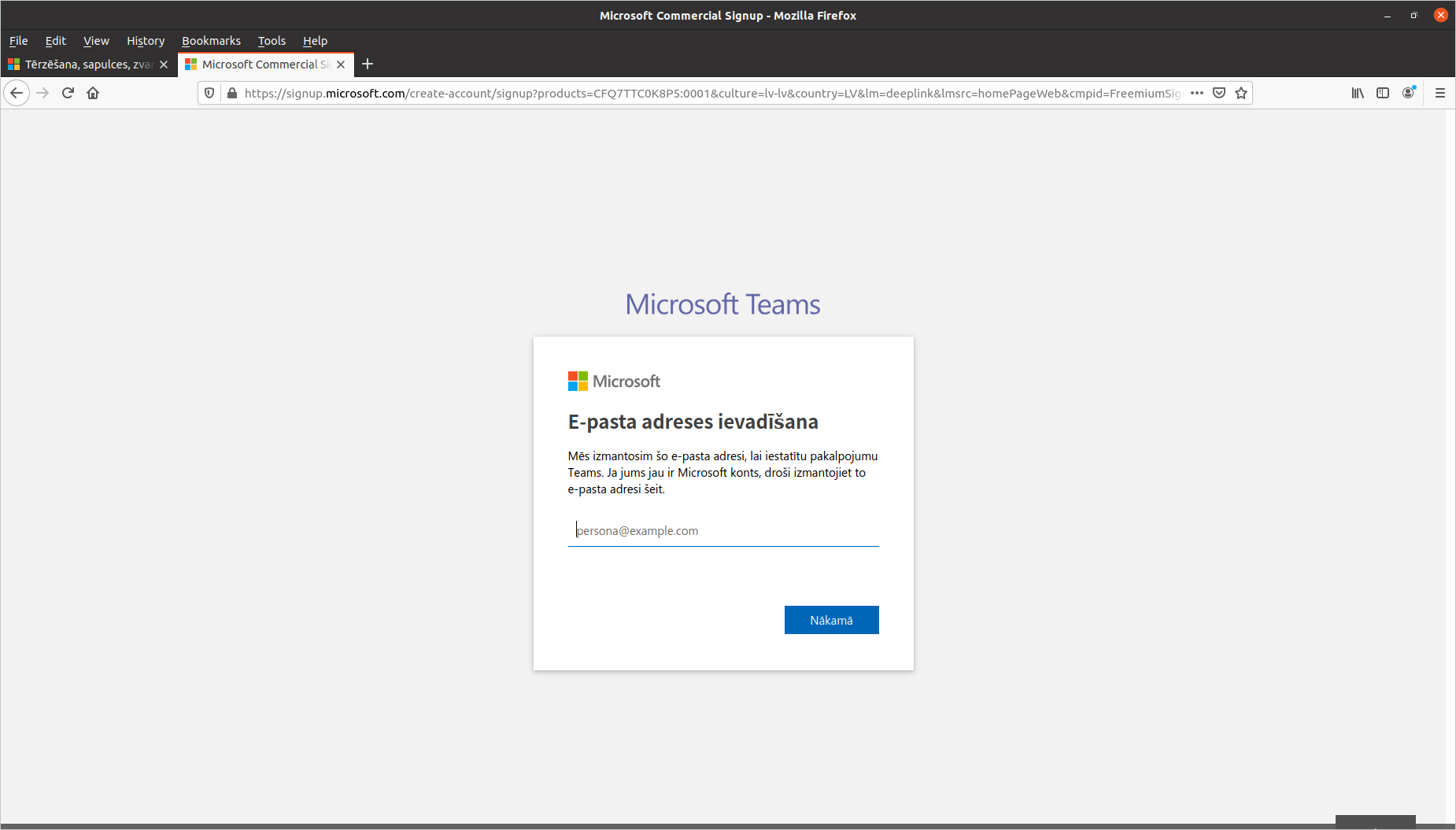
3. Tālāk jums liks izvēlēties kāda iemesla pēc jūs veidojat “Teams” kontu. Ja jūs plānojat izmantot “Teams” saziņai ar draugiem un ģimeni, tad jums ieteiks lejupielādēt lietotni “Skype”, ja skolai, tad prasīs jums ievadīt mācību iestādes doto e-pasta adresi. Ja izvēlēsieties “Darbam un organizācijām”, tad varēsiet turpināt reģistrāciju. Ja Jūs esat skolotājs vai skolēns, tad jūsu organizācija būs jau izveidojusi jums kontu, kā arī mācību priekšmetus/lekciju priekšmetus.
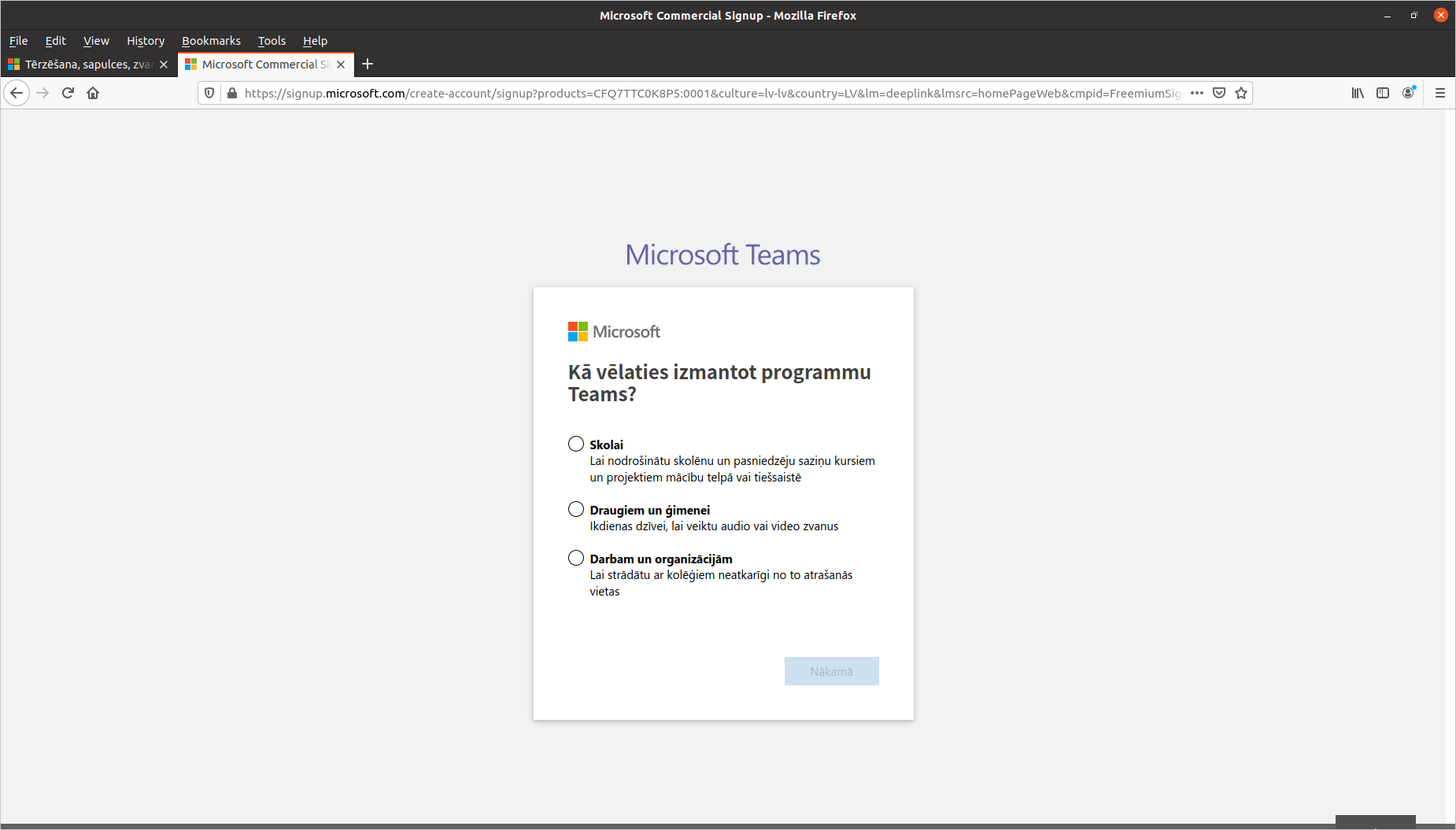
2. Kā lejupielādēt lietotni "Microsoft Teams"
1. Ieejiet šajā mājaslapā, un uzspiediet uz pogas “Lejupielādēt datoram”. Ir iespējams arī aiziet uz šo vietni caur Microsoft Teams sākuma lapu. Tajā jāatrod augšā sadaļu “Lejupielādēt Teams”, kura atrodas blakus reģistrēšanās pogai. Uzklikšķinot uz tās, redzēsiet šādu lapu. Spiediet uz pogas “Lejupielādēt datoram”.
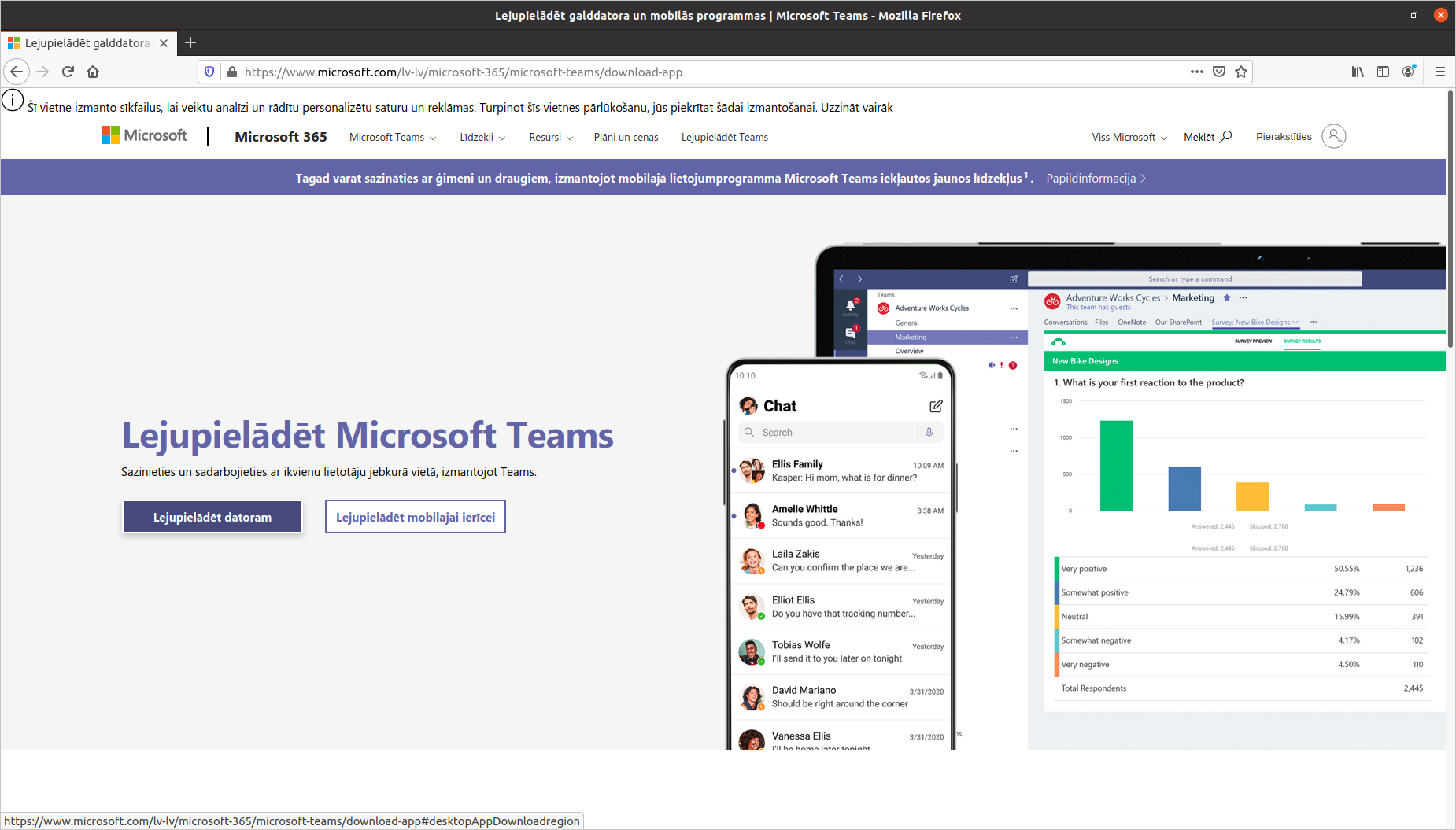
2. Kad uzspiedīsiet uz pogas “Lejupielādēt datoram” atvērsies šāda lapa. Izvēlieties attiecīgi kāda operētājsistēma ir jūsu datoram, bet šī instalācijas pamācība domāta “Ubuntu” lietotājiem. Izvēlieties Linux DEB (64 bitu versija).
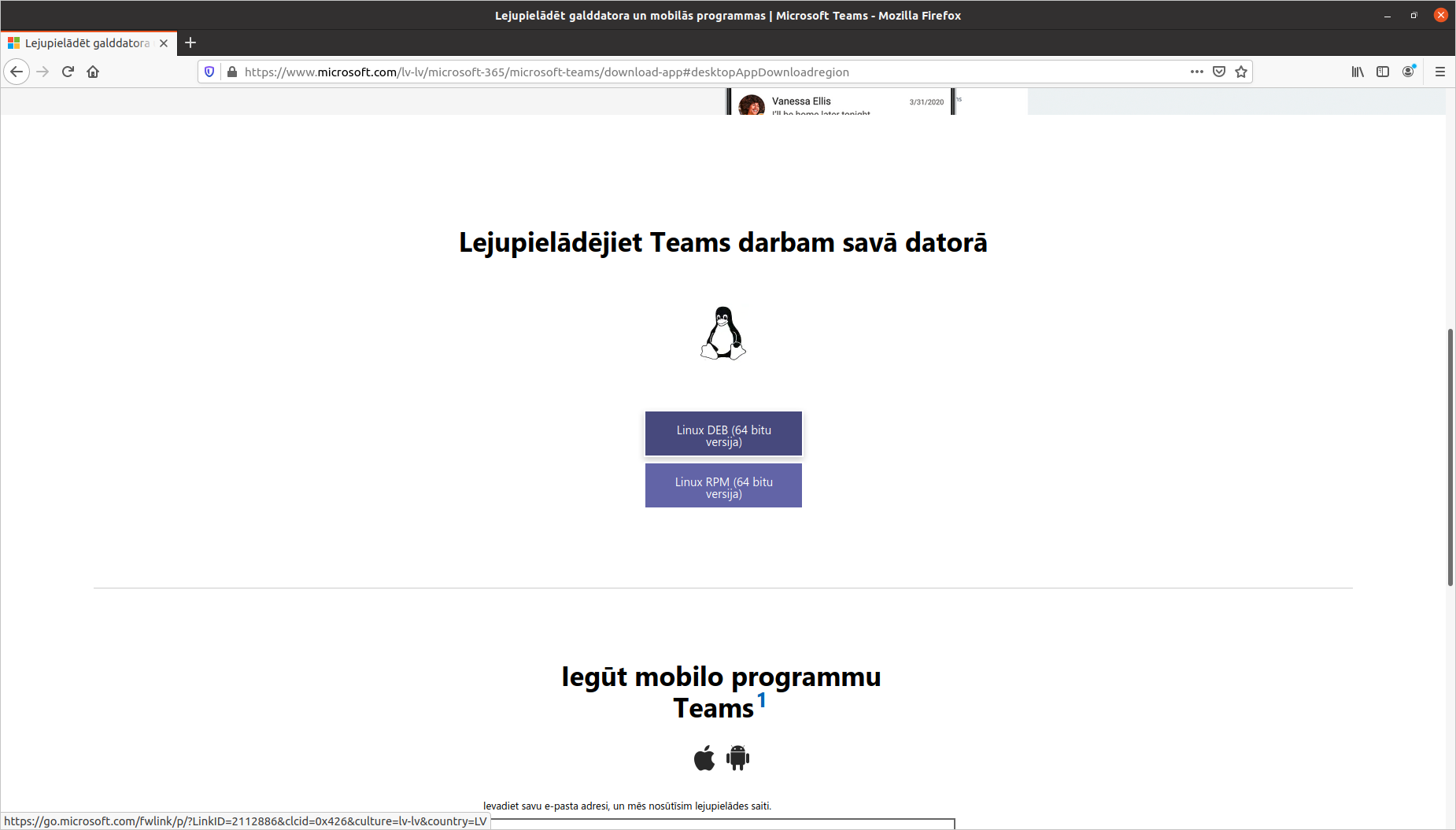
3. Kad lejupielāde būs pabeigta, “Teams” instalācijas fails būs atrodams “Lejupielādes” mapē.
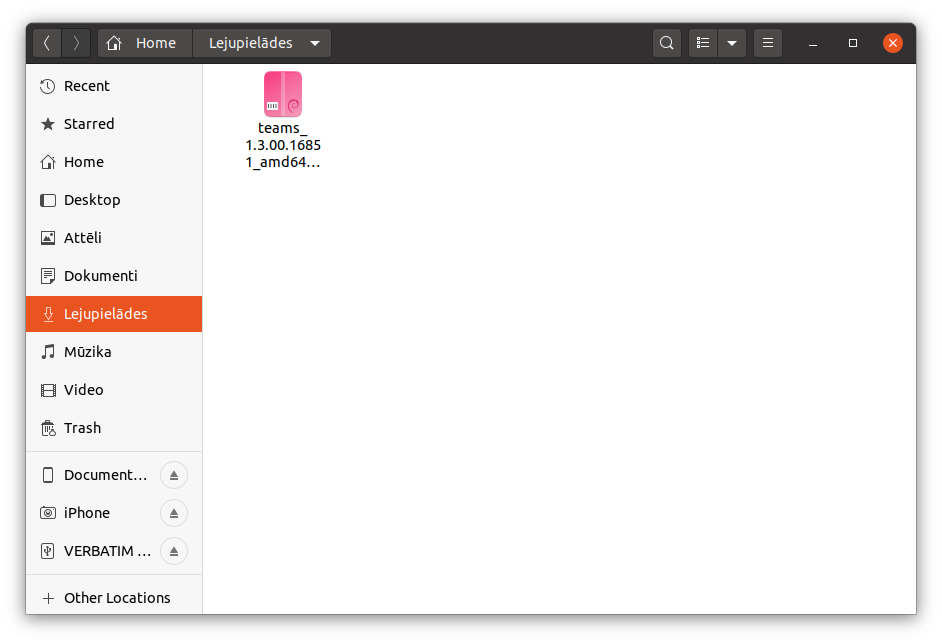
4. Tālāk, lai pabeigtu instalāciju, ir jāieinstalē pakotne “Gdebi”. Tā ir paredzēta lai atpakotu un ieinstalētu “Debian” pakotnes. Tā ir daudz “vieglāka” un efektīvāka lietotņu instalēšanā, nekā noklusētā “Software Center” lietotne. To var izdarīt terminālī ievadot “sudo apt install gdebi”. Tālāk Jums prasīs profila paroli, ievadiet to.
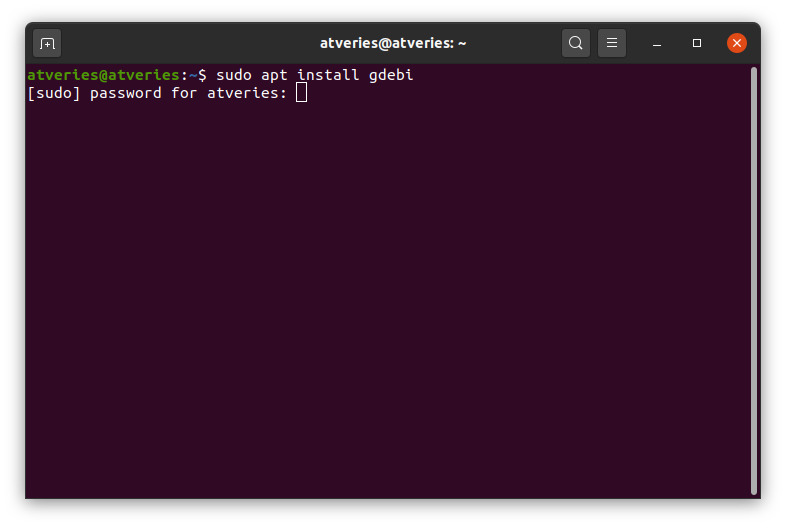
5. Kad instalācija ir pabeigta varat pārbaudīt vai tā ir veiksmīgi ieinstalējusies ar komandu dpkg -l | grep gdebi. Ja parādās tādi paši ieraksti kā šajā bildē, tad programma ir ieinstalējusies un var turpināt darbu.
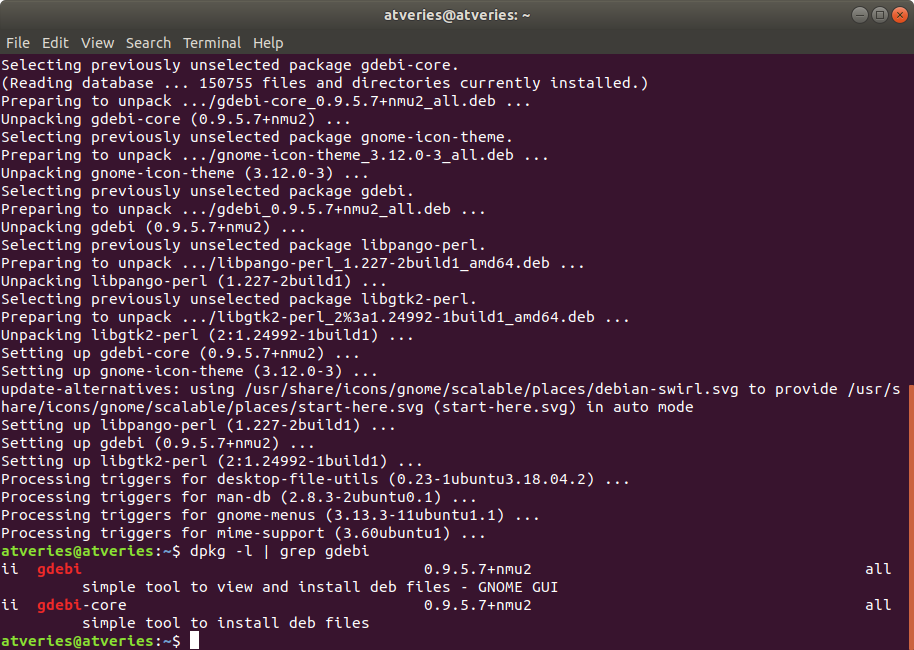
6. Ar labo peles taustiņu uzklikšķiniet uz “Teams” instalācijas faila, un izvēlieties “Open with other application”. Kad atveras jauns logs, izvēlieties “Gdebi package installer”, un uzspiediet pogu “Select”.
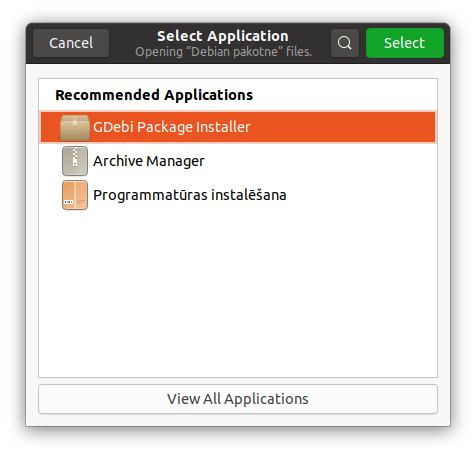
7. Kad atveras instalācijas logs, spiediet pogu “Install package”, un pagaidiet līdz tas ieinstalējas, tad instalācijas process ir pabeigts!
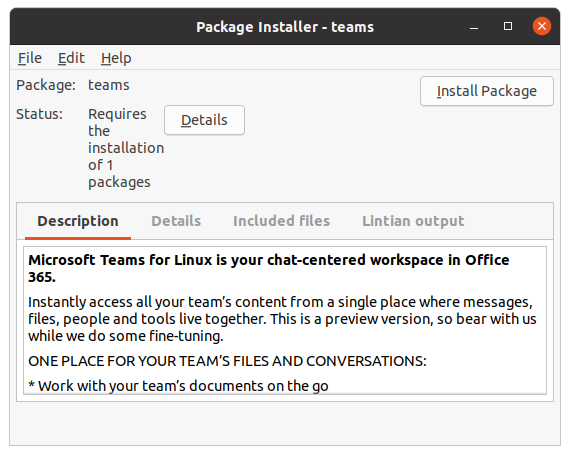
3. Kā ieplānot tikšanos
1. Atveriet sadaļu “Meetings” kreisajā pusē.
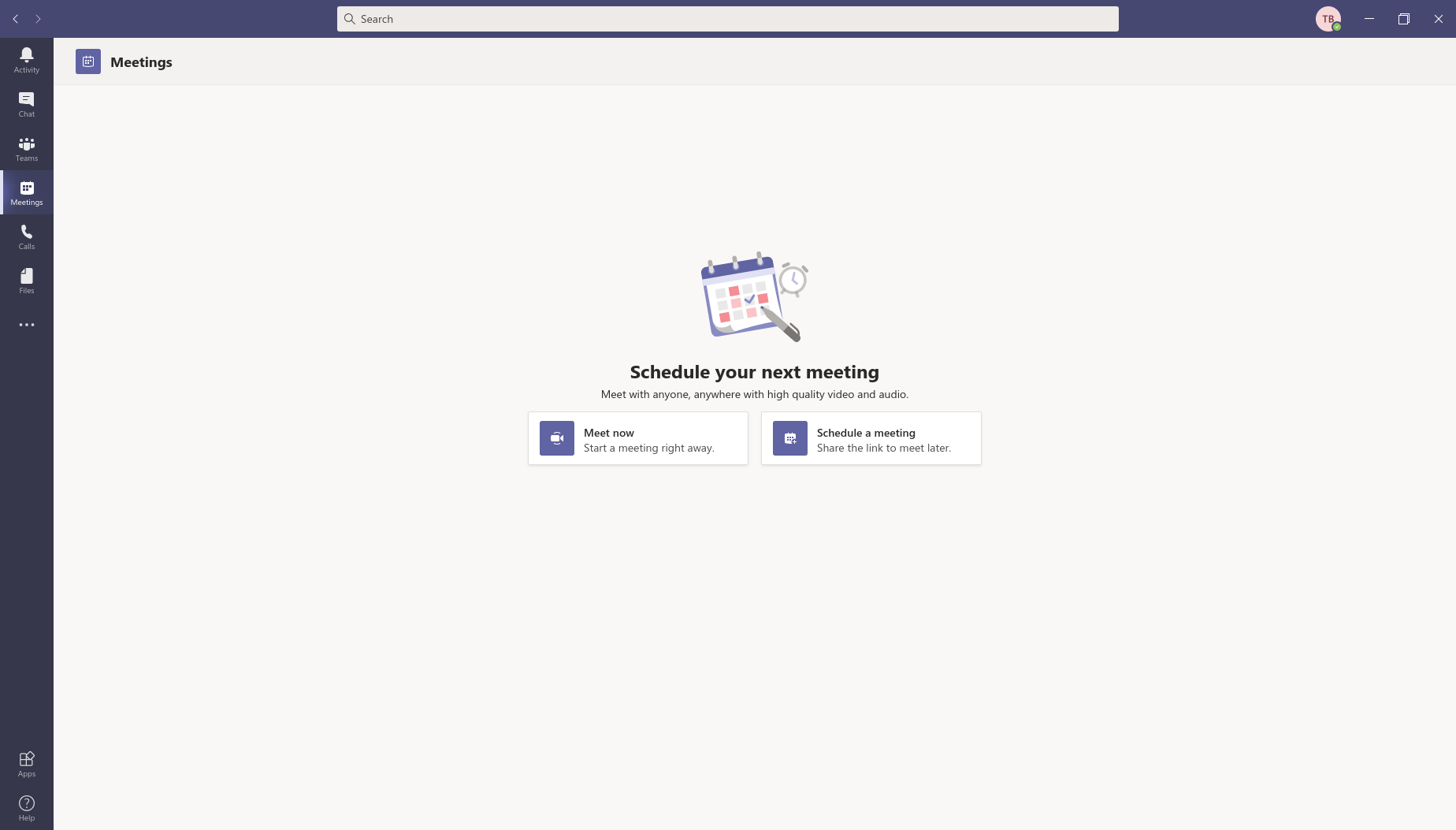
2. Uzspiediet uz pogas “Schedule a meeting”. Tad ievadiet dienu, un no cikiem līdz cikiem būs tikšanās. Ja jūs vēlaties ievadīt laiku manuāli, jums ir divreiz jāuzklikšķina uz mazā lodziņa kur norādīts laiks. Ja nevēlaties ievadīt manuāli tad varat izvēlēties no piedāvātajiem laikiem kas parādīsies uzklikšķinot uz mazā lodziņa. Kad esat pabeiguši, spiežat uz pogas “Schedule”.
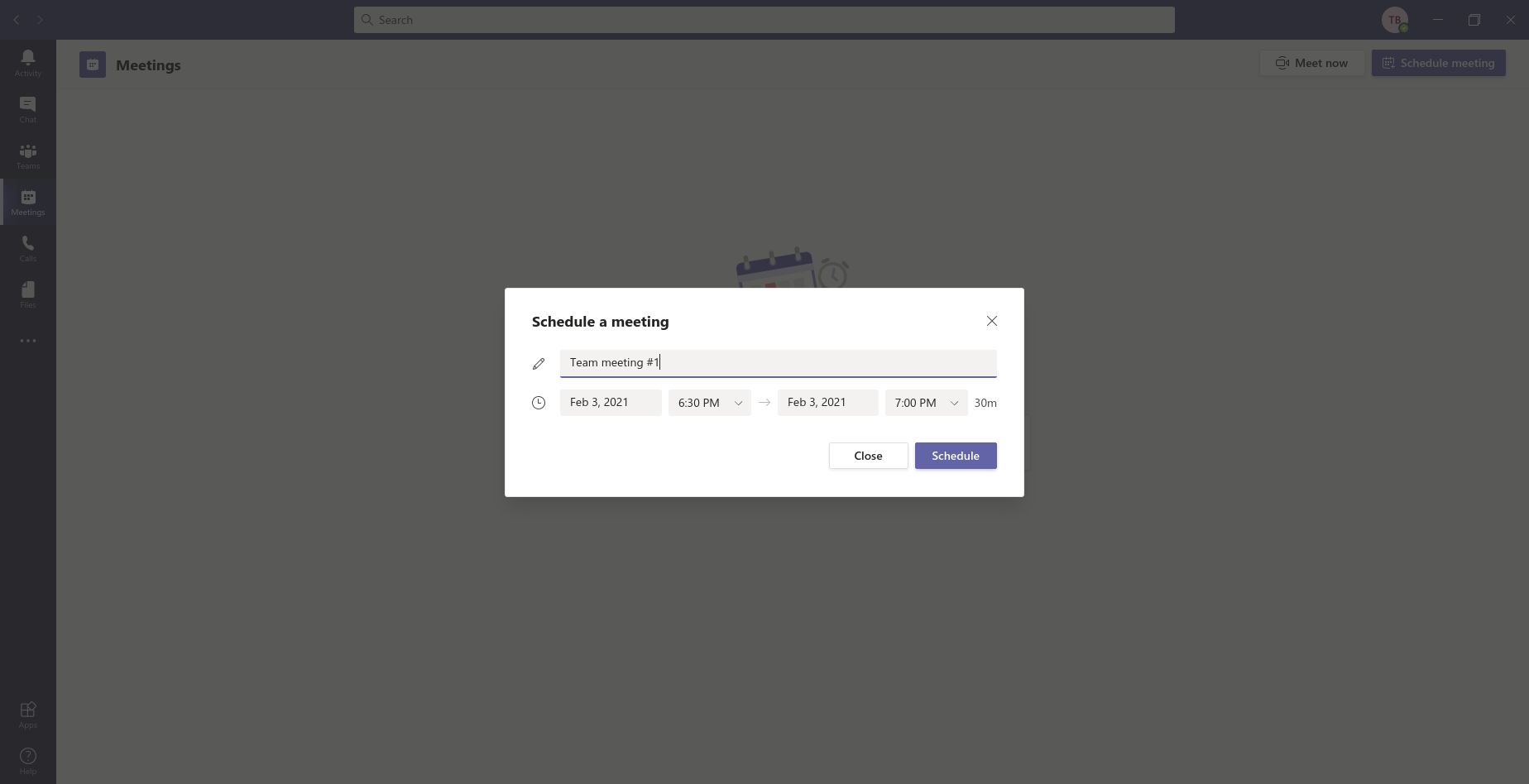
3. Tālāk varēsiet nosūtīt uzaicinājumu uz jūsu izveidoto tikšanos. Uzspiežot pogu “Copy meeting invitation” uzaicinājums tiks nokopēts, un Jūs varat to aizsūtīt jebkur – e-pastā, “Teams” čatā, utt. .
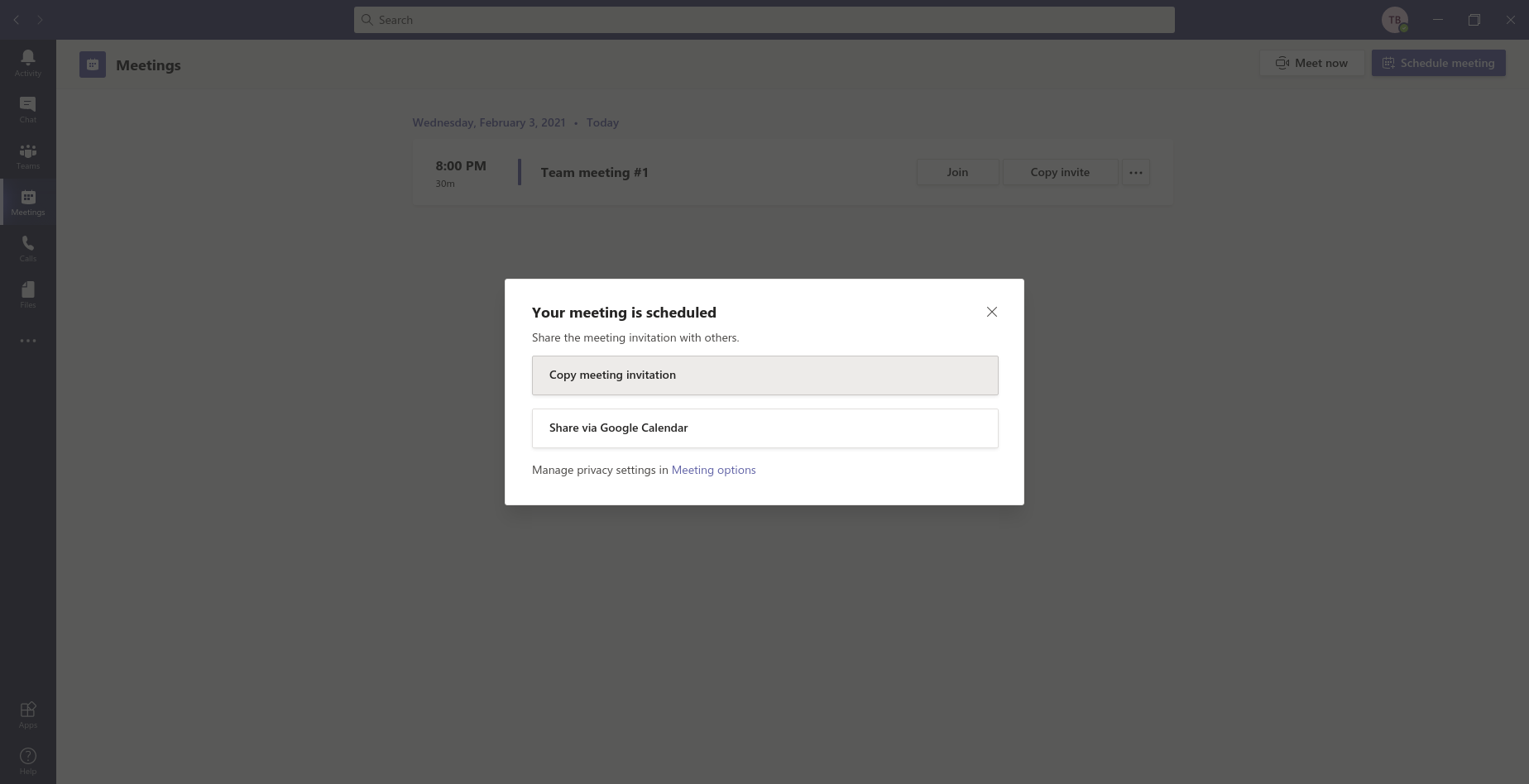
4. Kā pievienoties sanāksmei
1. Pievienoties var caur uzaicinājumu, ko nosūtījusi persona, kas izveidojusi sanāksmi. Šo uzaicinājumu var nosūtīt MS Teams čatā, kura gadījumā var uzspiest uz teikuma “Click here to join the meeting”. Tad varēsiet pievienoties sanāksmei.
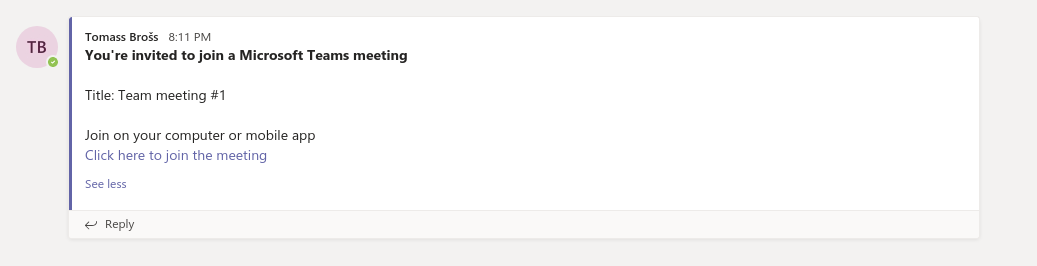
Uzaicinājumu var nosūtīt arī caur e-pastu, Messenger, vai jebkur citur. Tad uzaicinājums
Izskatīsies šādi:
You're invited to join a Microsoft Teams meeting
Title: bross.tomass's Teams Meeting
Join the meeting on your computer or mobile app
https://teams.microsoft.com/l/meetupjoin/19%3ameeting_...
2. Kad uzklikšķina uz uzaicinājumā aizsūtīto saiti, tad jūs sagaidīs šāda saskarne:
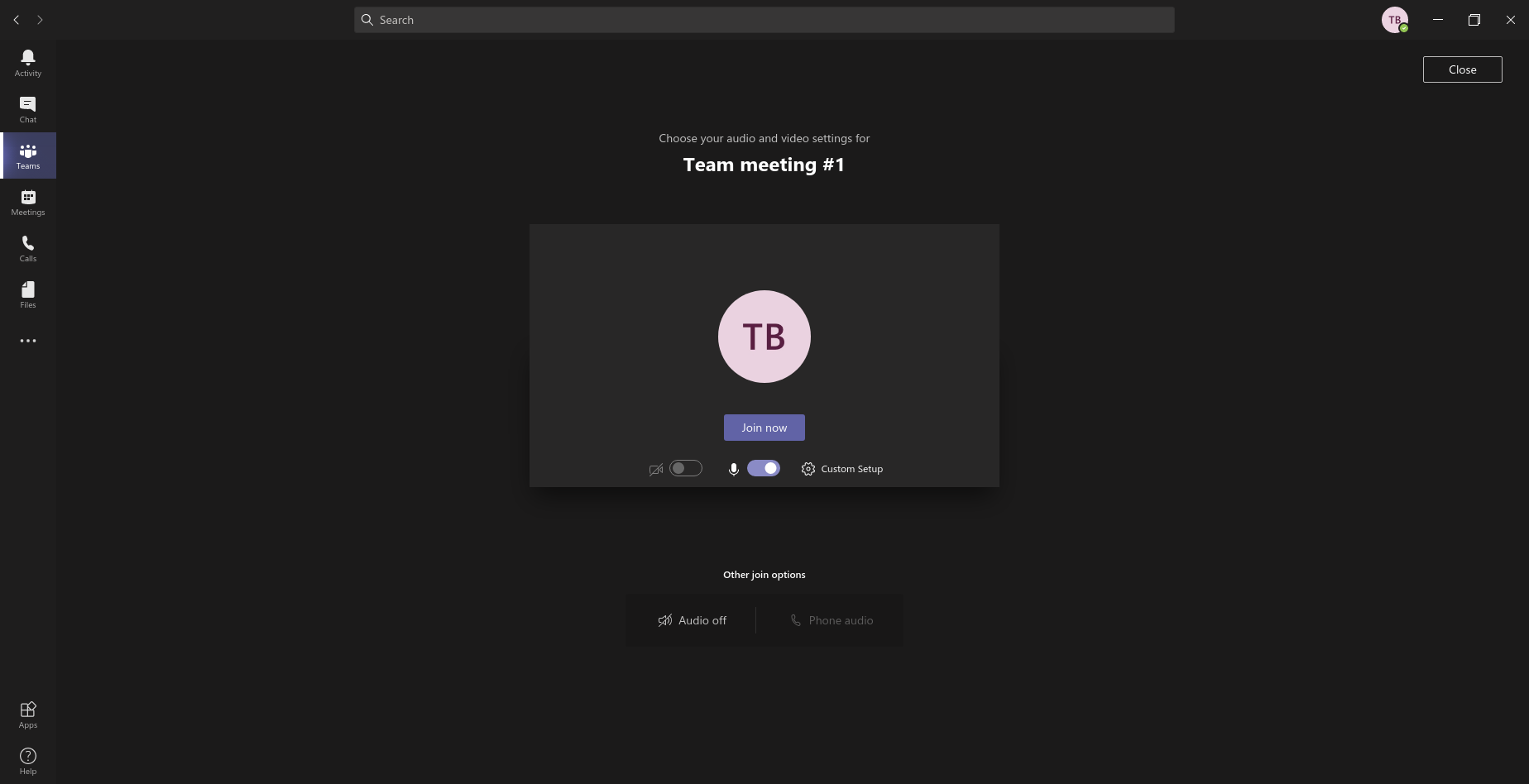
Lai pievienotos sanāksmei vienkārši jāuzspiež poga “join now” un jūs tiksiet iekšā.
3. Vēl ir iespējams pievienoties sanāksmei ja tā jau ir sākta. Tad ir jāaiziet uz kanālu kurā šī sanāksme ir uzsākta, un tur rādīs cik ilgi sanāksme jau notiek, un kuri dalībnieki jau ir sanāksmē. Lai pievienotos sanāksmei ir jāuzspiež uz pogas “Join now”.

5. Kā izveidot sanāksmi
1. Ieejiet kanālā kurā vēlaties uzsākt sanāksmi, un augšējā labajā stūrī uzspiediet pogu "Meet". Pēc tam uzspiedietuz pogas "Join Now" un Jūs būsiet iekšā sanāksmē.

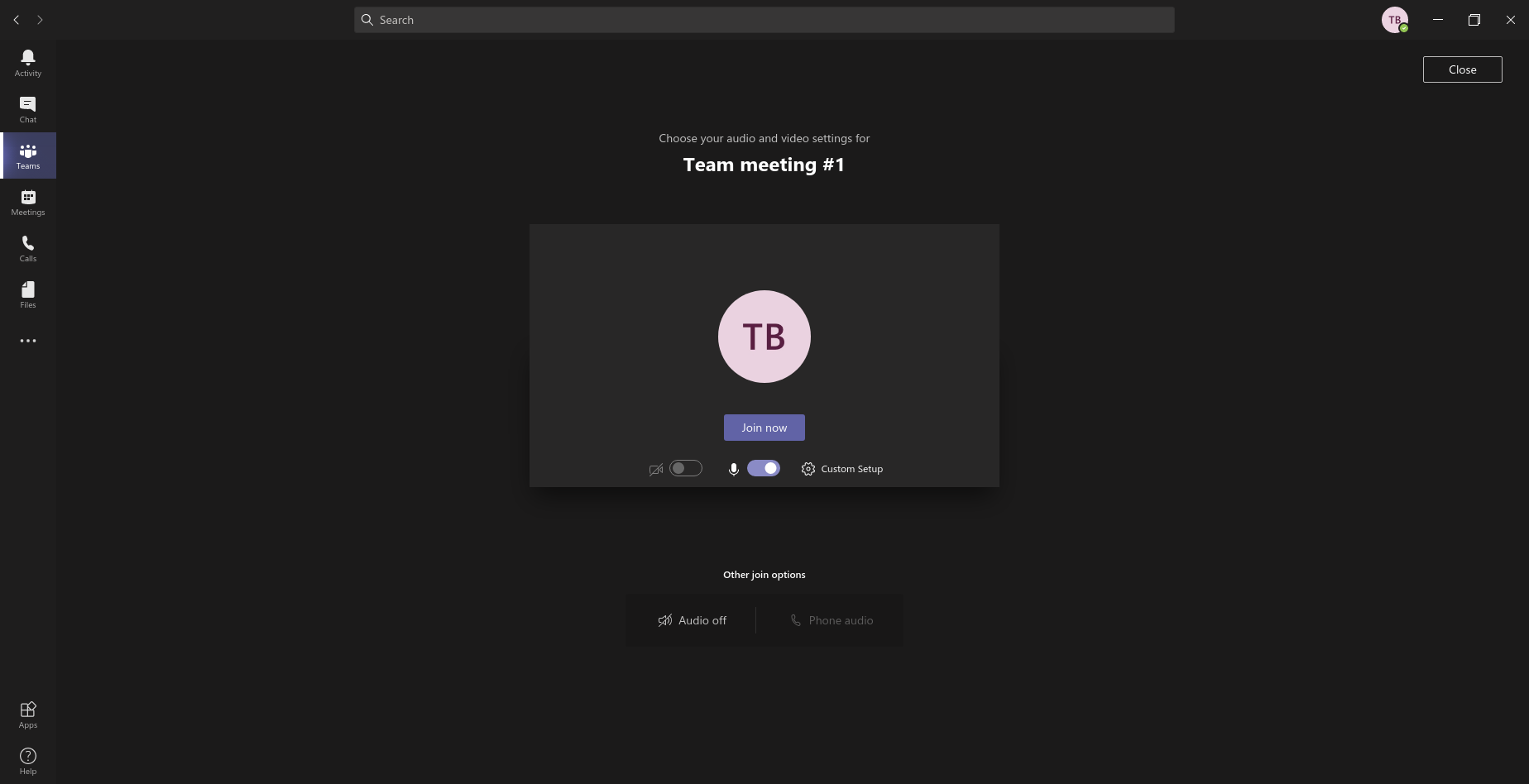
6. Kā koplietot ekrānu
1. Uzspiediet uz pogas "Open share tray" apakšējā navigācijas joslā.
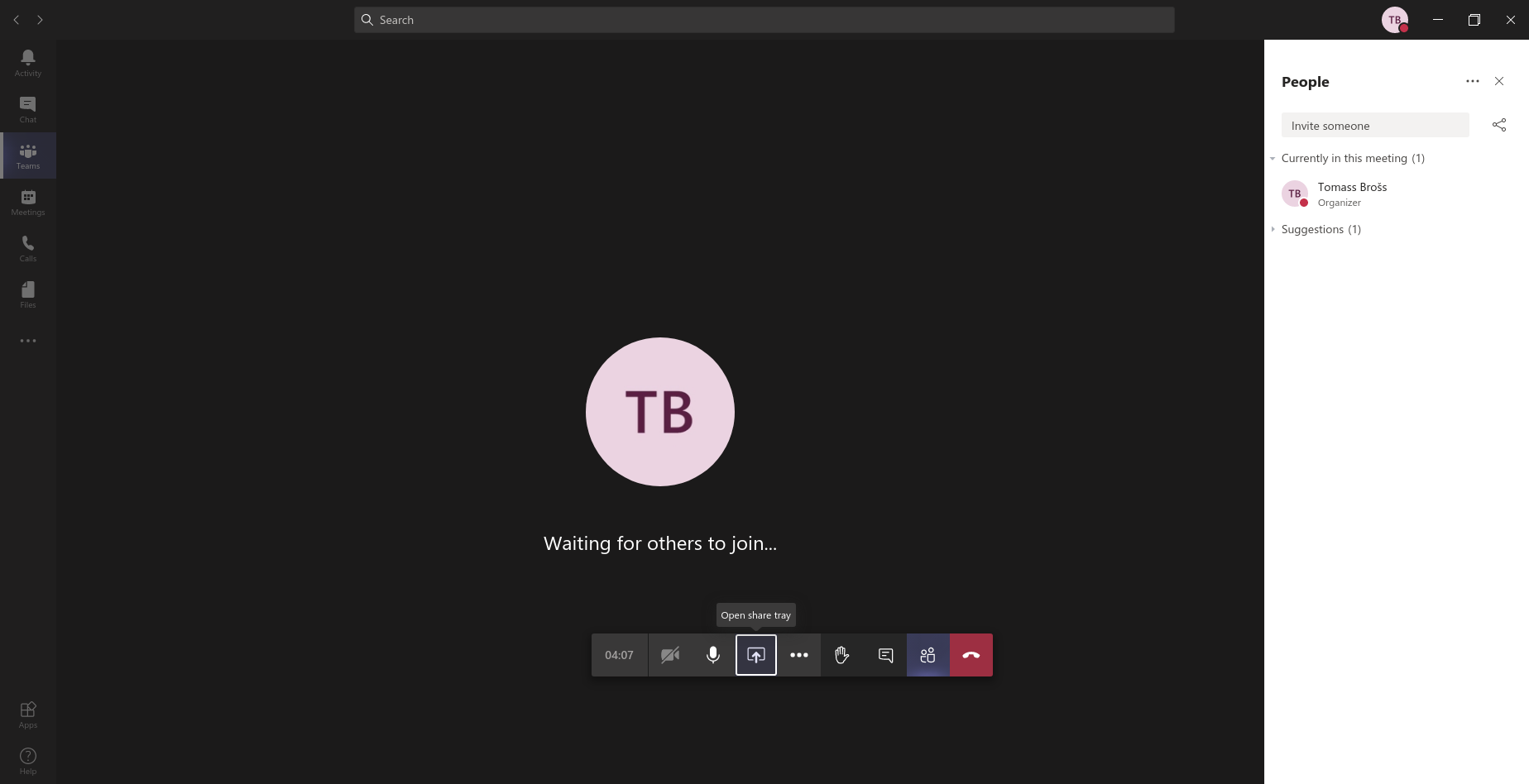
2. Izvēlēties ko tieši vēlaties koplietot - kādu powerpoint prezentāciju, vai visu ekrānu, un divreiz uzklikšķiniet uz jūsu izvēles.
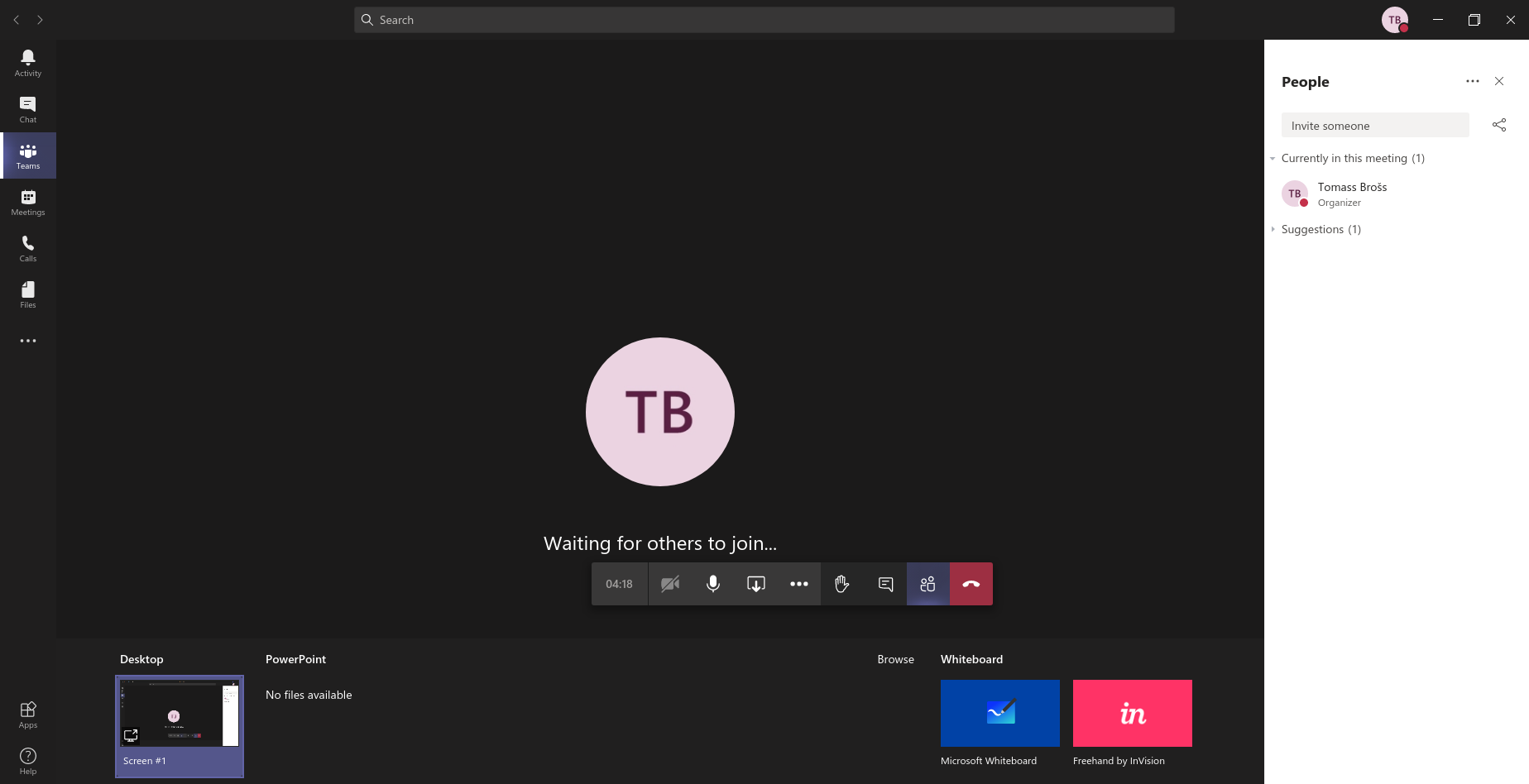
3. Kad vēlaties beigt koplietot ekrānu tajā pašā vietā apakšējā navigācijas joslā uzspiediet uz pogas "Stop sharing".
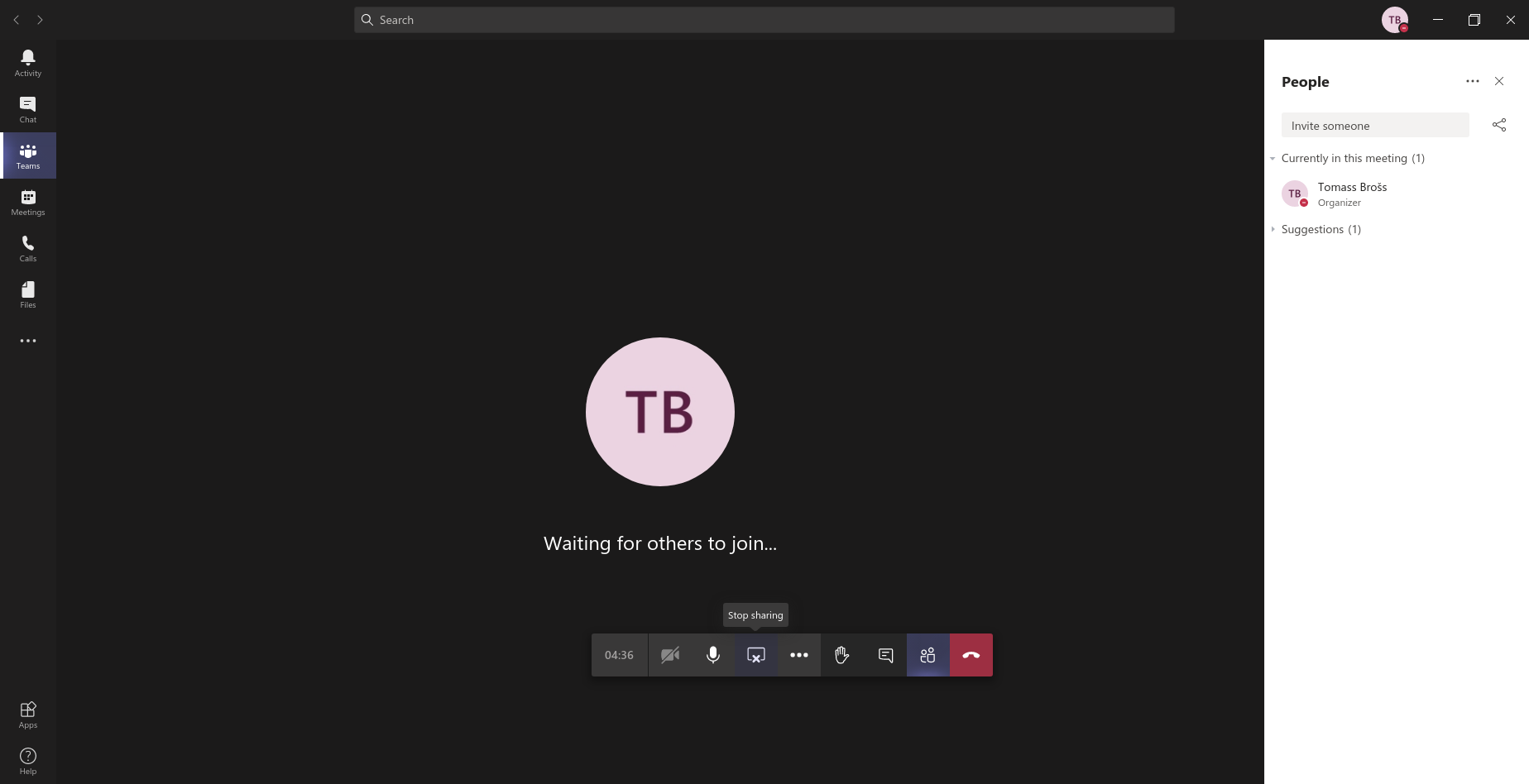
Atgriezties lapas augšā.

