Attālinātā klase - Zoom
Šīs sadaļas mērķis ir sniegt saprotamu veidu, kā rīkot attālinātas mācības platformā "Zoom" operētājsistēmā Linux Ubuntu 20.04
Šajā pamācībā būs 7 sadaļas:
1. Kā piereģistrēties
1. Pirmkārt, ieejiet oficiālajā Zoom mājaslapā.
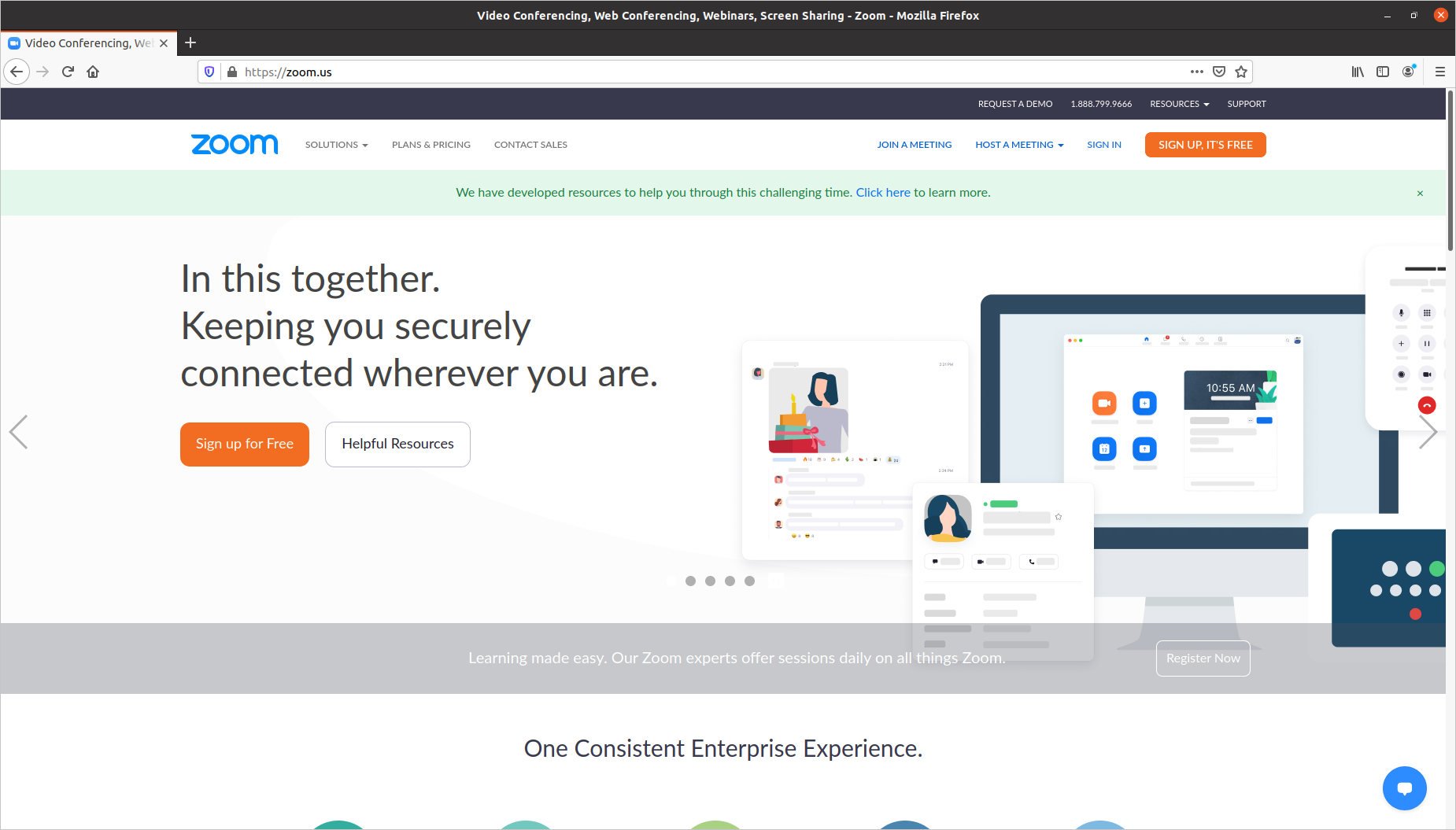
2. Tālāk, augšējā labajā stūrī uzspiediet oranžo pogu "Sign up" un ievadiet savu vecumu.
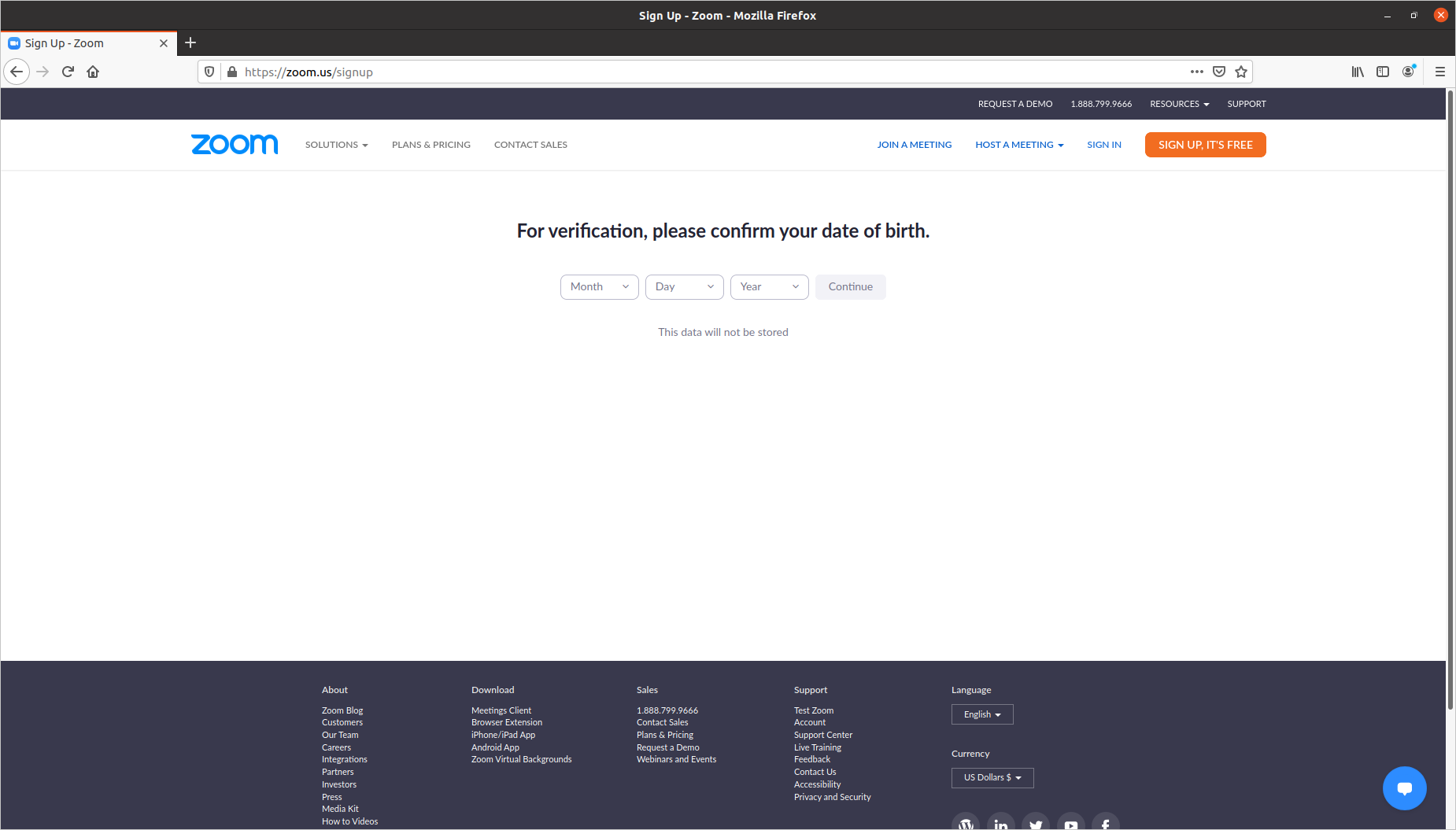
3. Tad Jums prasīs Jūsu e-pastu, kad to ievadīsiet, Jums uz e-pastu nosūtīs apstriprinājuma ziņu, kura jums jāatver un jāuzspiež uz lielās, zilās pogas “Activate Account”

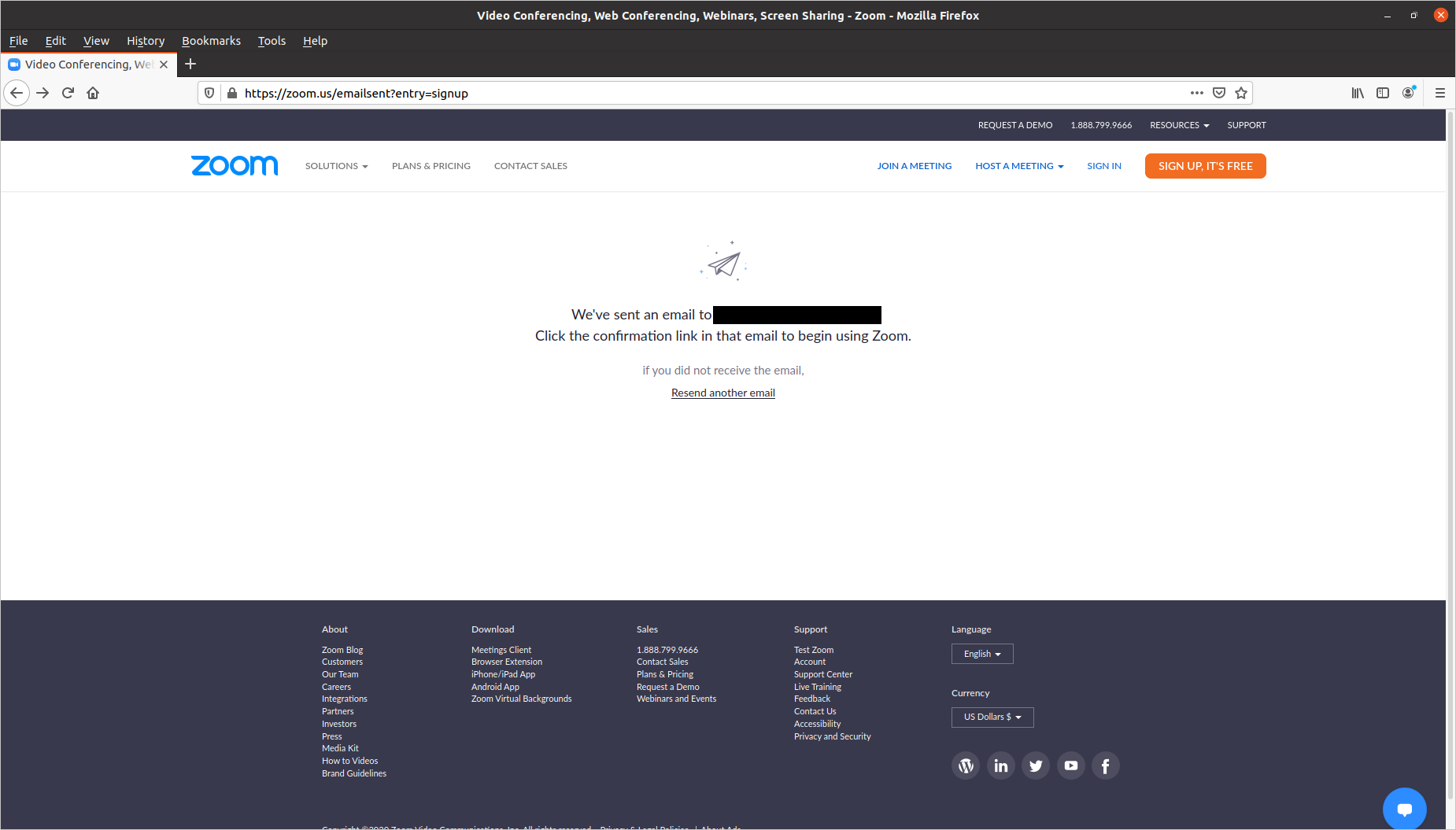
4. Kad to izdarīsiet, Jums jautās vai reģistrējaties lai izmantotu zoom pakalpojumus priekš skolas vajdzībām. Izvēlieties attiecīgo opciju un spiediet “continue”.
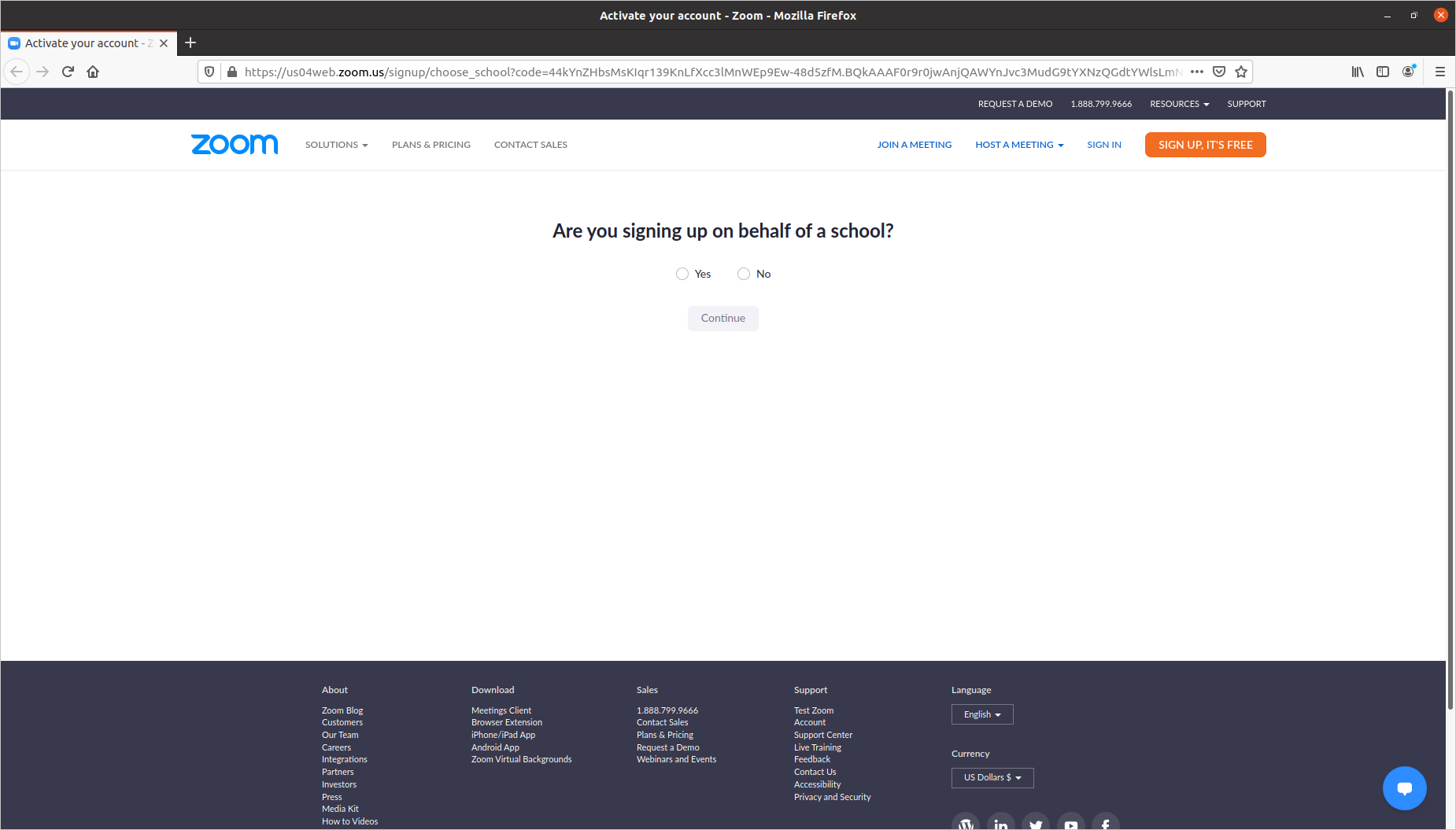
5. Tālāk Jums prasīs Jūsu vārdu un uzvārdu, kā arī paroli, kuru Jums būs jāizmanto lai pieslēgtos savam profilam.
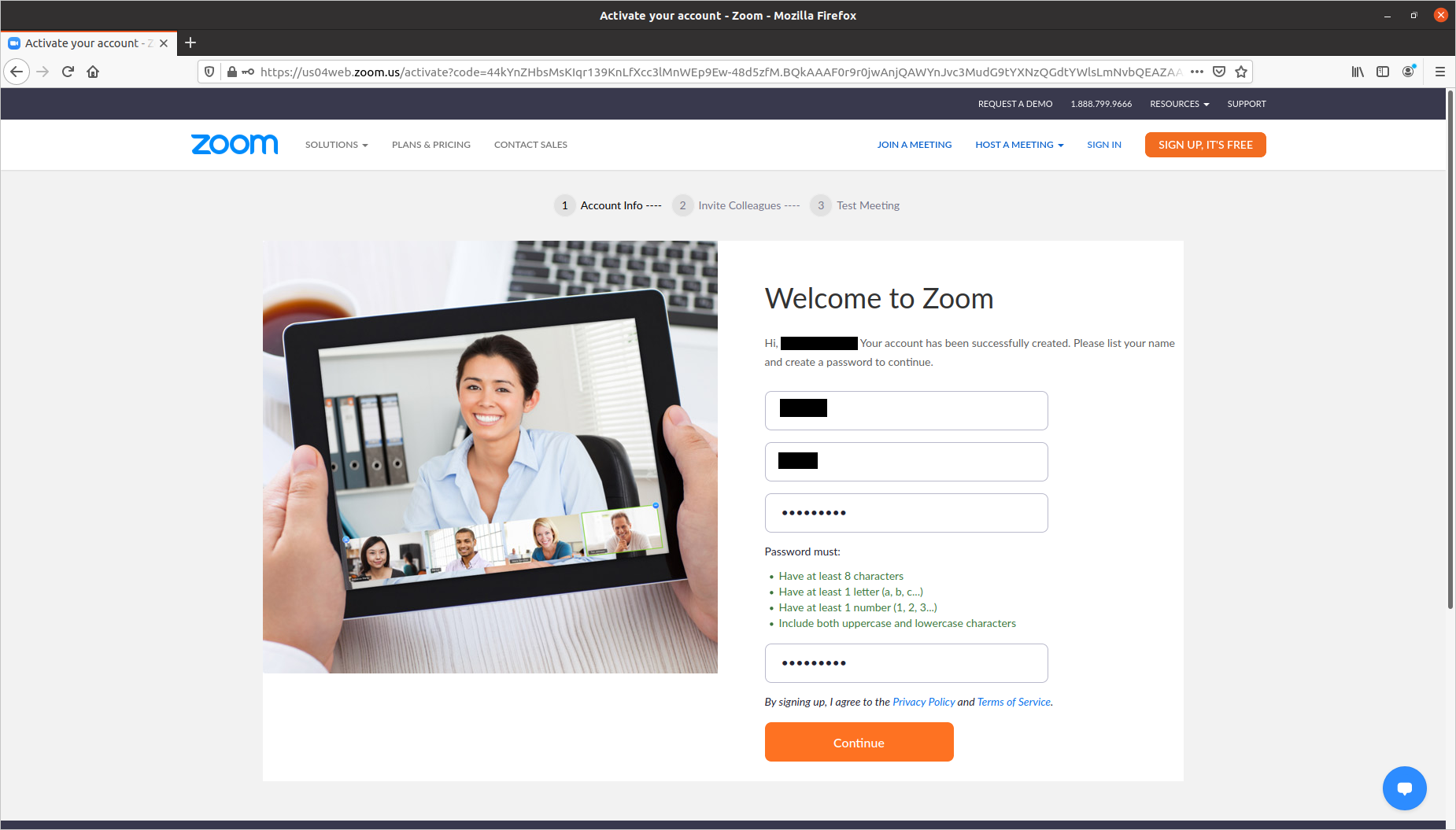
6. Pēc tam varat uzaicināt kolēģus pievienoties "Zoom", ja viņiem vēl nav savs profils. Ja tas nav nepieciešams, spiežat pogu “Skip this step”.
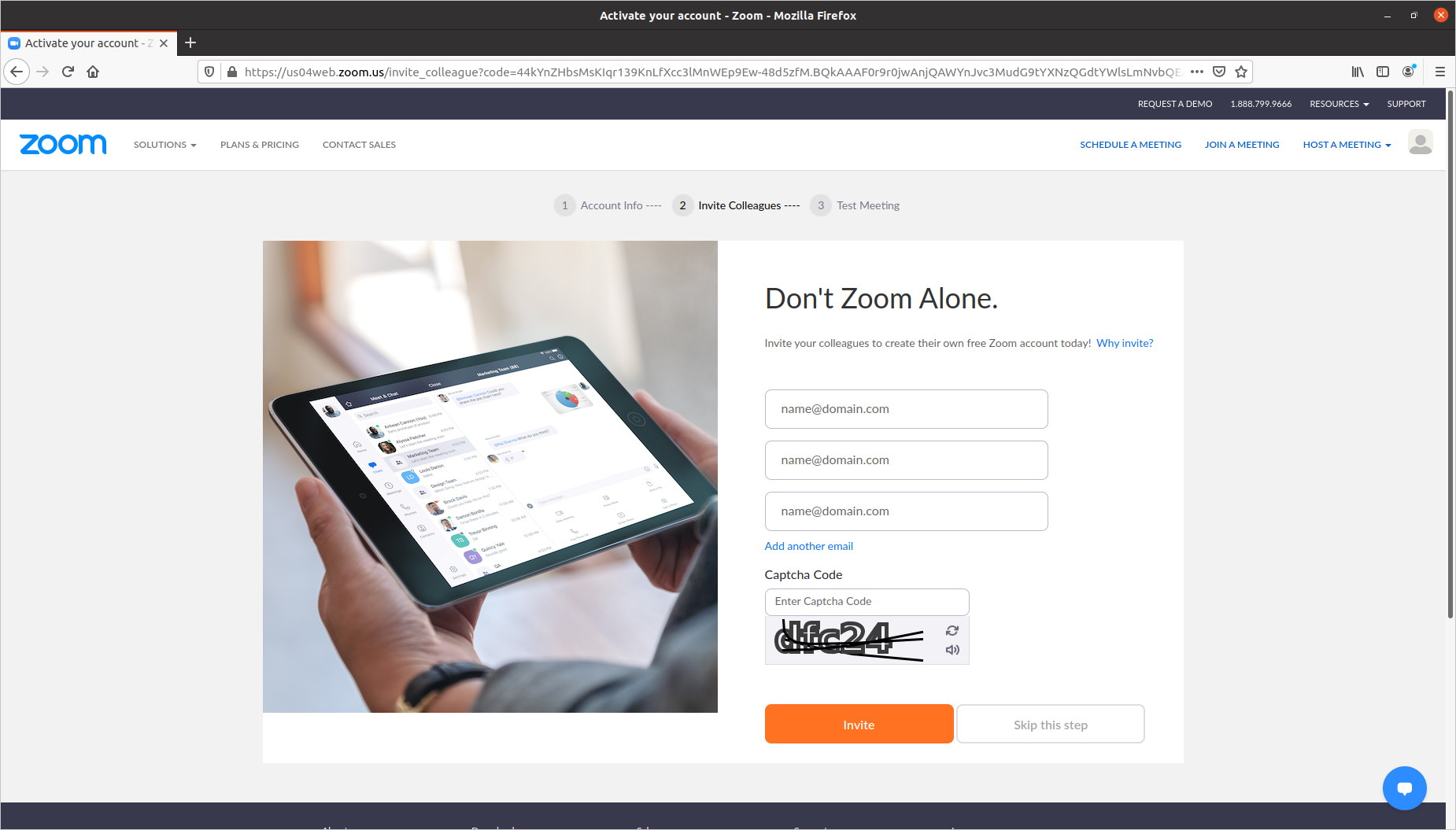
7. Tālāk varat sākt izmēģinājuma sapulci, uzspiežot uz pogas "Start Meeting Now", bet kopumā reģistrācija ir pabeigta!
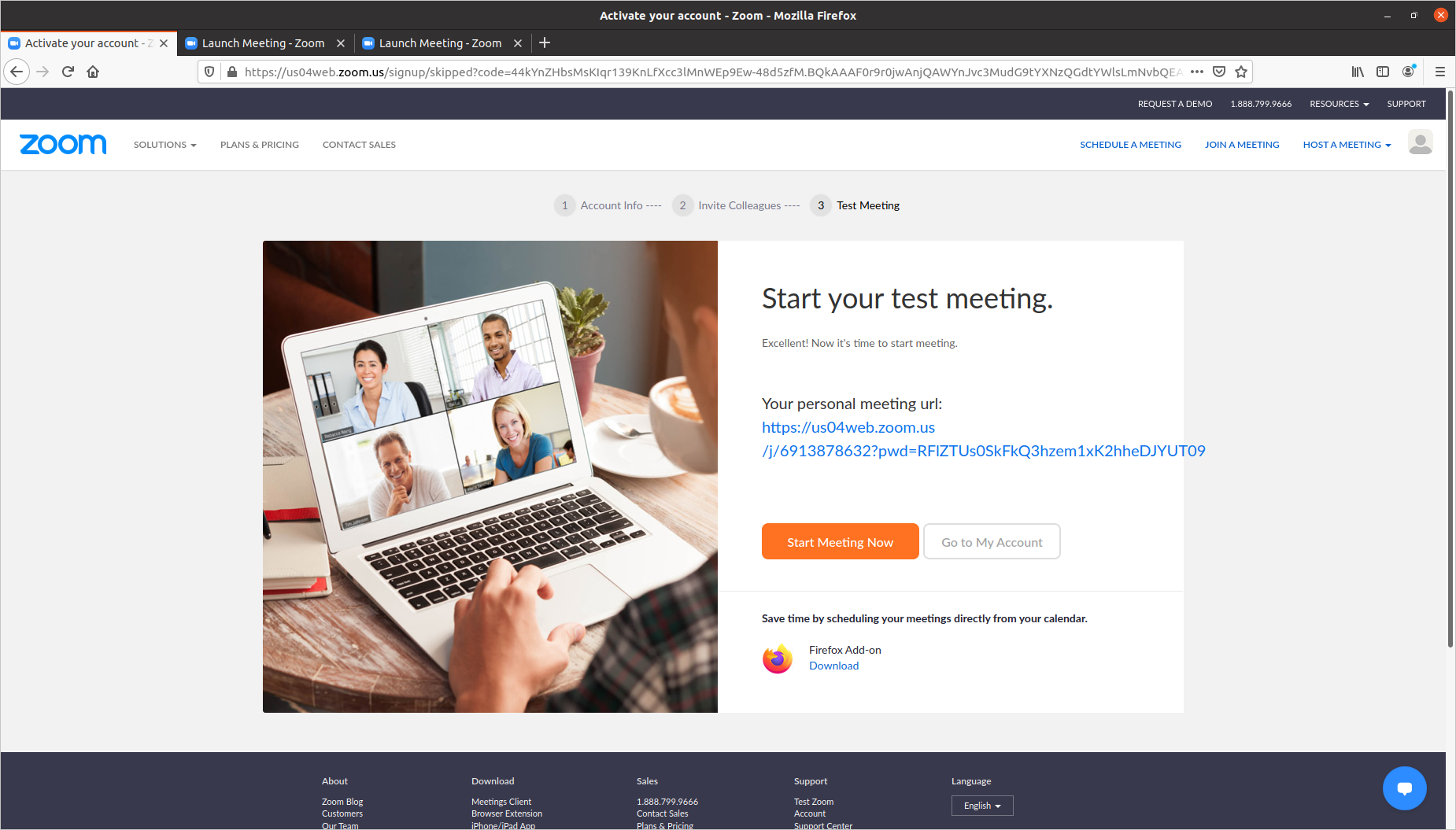
2. Kā lejupielādēt lietotni "Zoom"
1. Aizejiet uz šo mājaslapu, un izvēlieties Jūsu attiecīgo operētājsistēmu. Tālāk spiediet pogu “Download”, un kad parādīsies logs, kurš jautā ko darīt ar failu, izvēlēties opciju “Save File”, instalācijas fails tiks saglabāts lejupielāžu mapē.
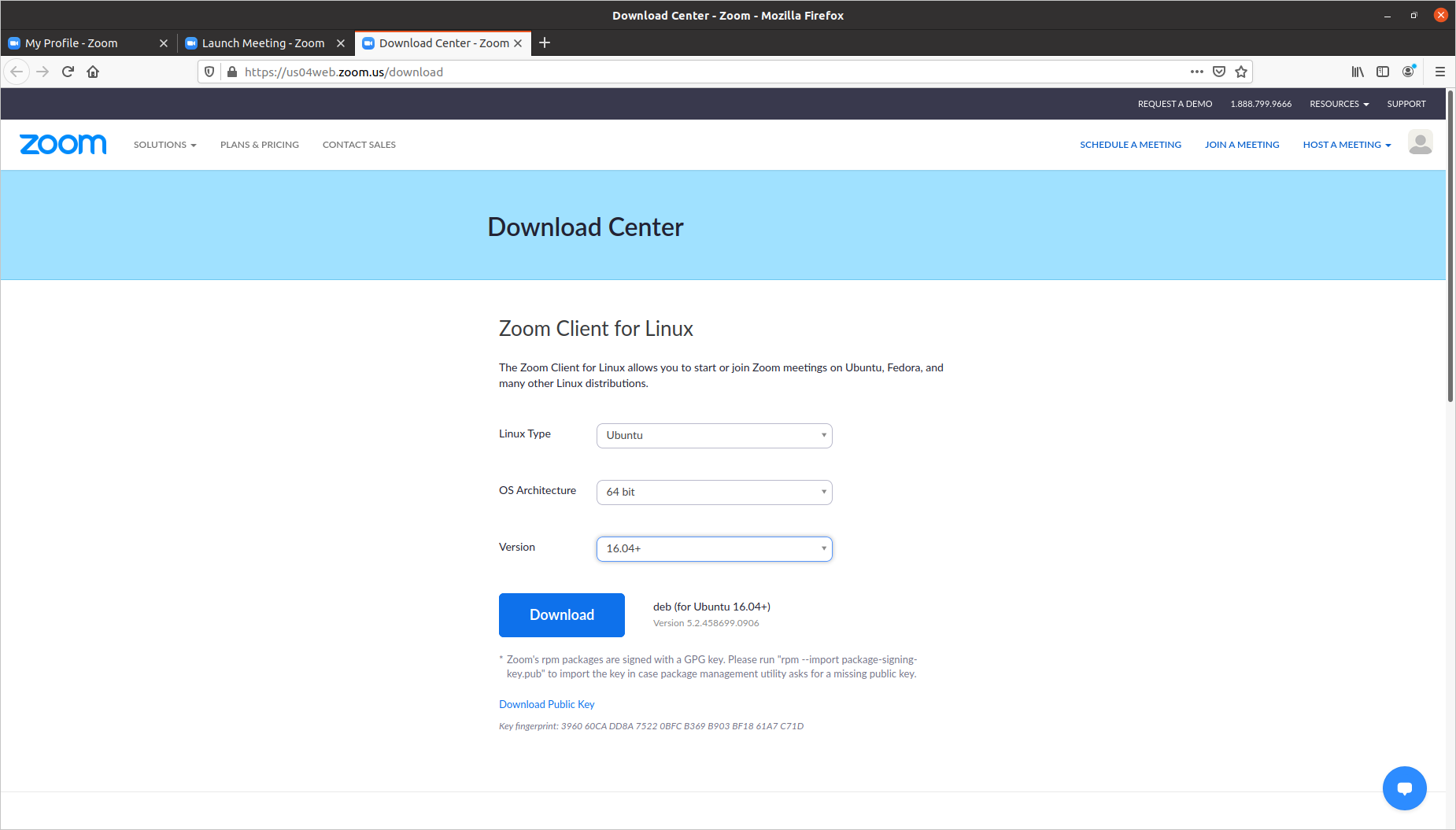
2. Kad esat izvēlējušies savu operētājsistēmu, un lejupielādējuši instalācijas failu, atveriet termināli un ieinstalējiet “gdebi” lietotni, kas ir paredzēta lai atpakotu un ieinstalētu “Debian” pakotnes. Tā ir daudz “vieglāka” un efektīvāka lietotņu instalēšanā, nekā noklusētā “Software Center” lietotne. To var izdarīt terminālī ievadot “sudo apt install gdebi”. Tālāk Jums prasīs profila paroli, ievadiet to, un lietotne sāks instalācijas procesu.
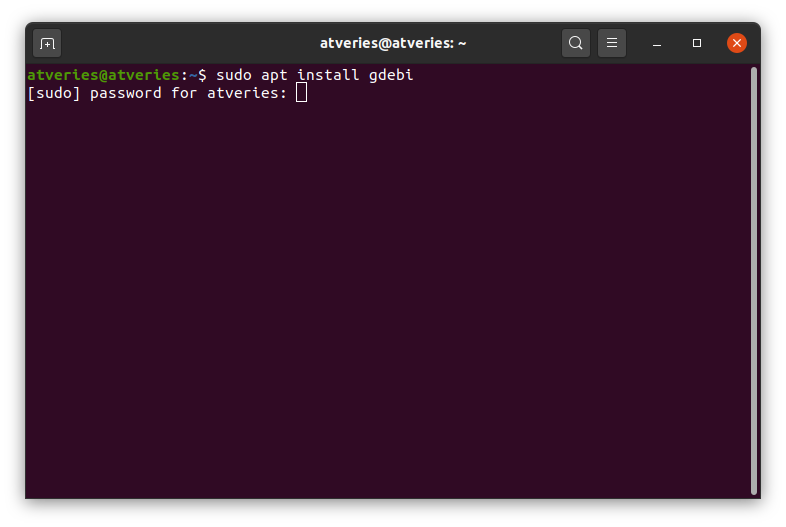
3. Kad instalācija ir pabeigta varat pārbaudīt vai tā ir veiksmīgi ieinstalējusies ar komandu dpkg -l | grep gdebi. Ja parādas tādi paši ieraksti kā šajā bildē, tad programma ir ieinstalējusies un var turpināt darbu.
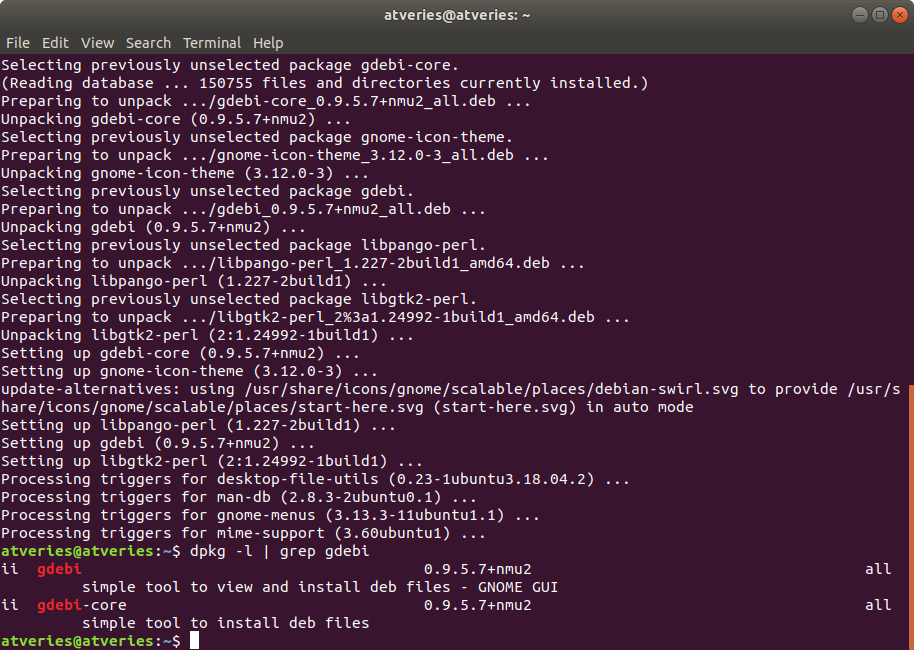
4. Tālāk aizejiet uz mapi “Lejupielādes”, tur atradīsiet Zoom instalācijas failu. Ar labo peles taustiņu uzklikšķiniet uz faila, un izvēlieties “Open with other application”. Kad atveras jauns logs, izvēlieties “Gdebi package installer”, un uzspiediet pogu “Select”.
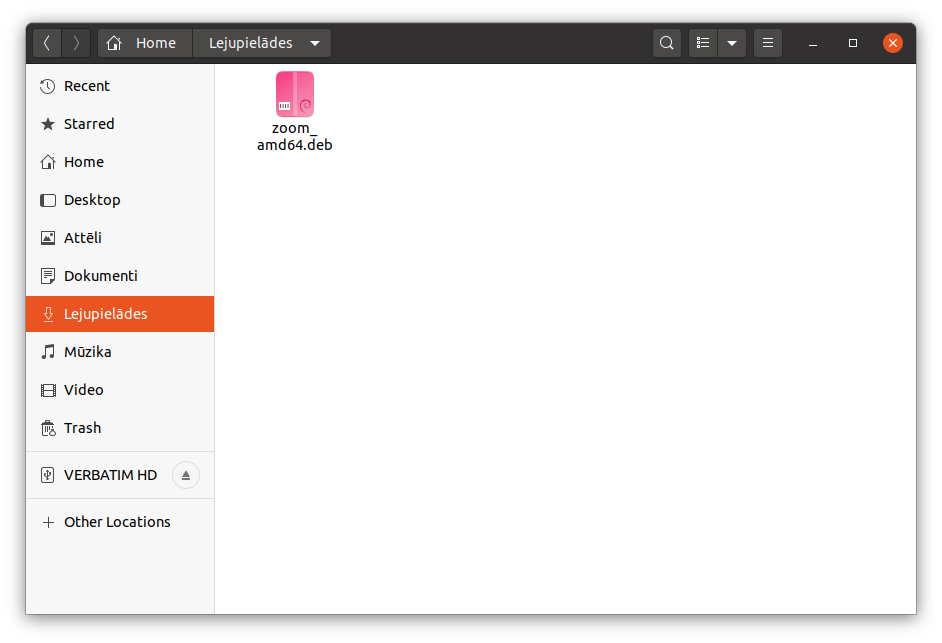
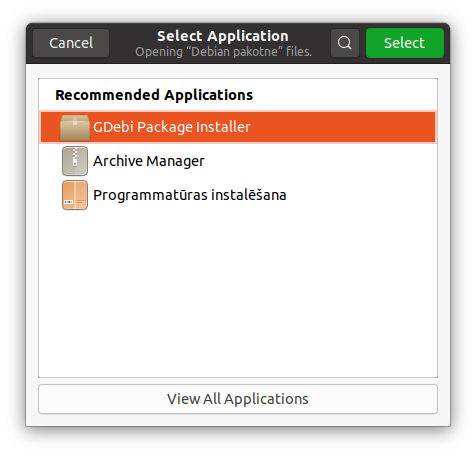
5. Kad atveras instalācijas logs, spiediet pogu “Install package”, un pagaidiet līdz tas ieinstalējas, tad instalācijas process ir pabeigts!
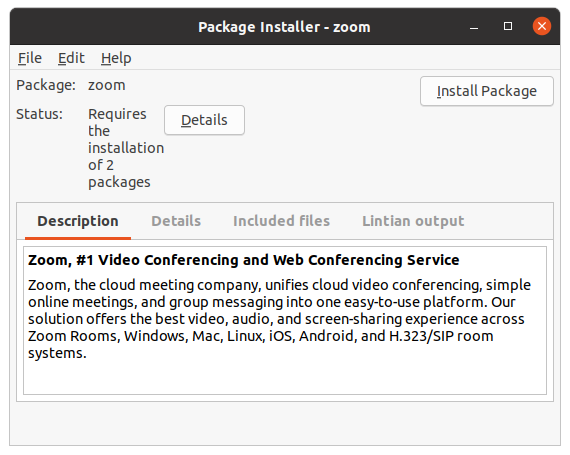
3. Kā ieplānot tikšanos
1. Kad ieslēgsiet Zoom un pieslēgsieties, ievadot savu e-pastu un paroli, jūs sagaidīs šāds ekrāns. Lai ieplānotu tikšanos jāspiež uz pogas “Schedule”.
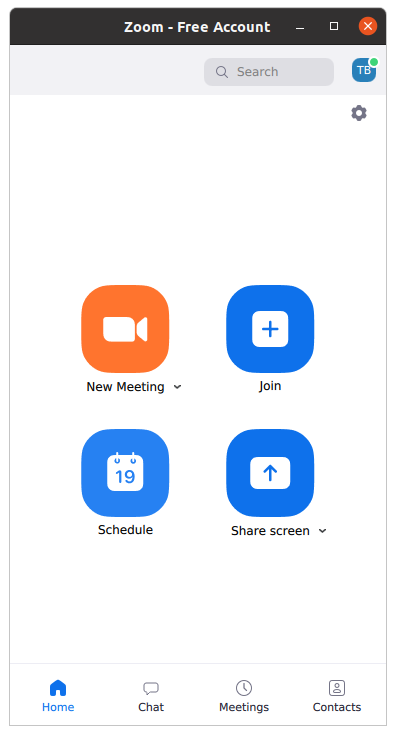
2. Kad uzspiedīsiet pogu “Schedule” parādīsies šāds logs. Šeit varat aizpildīt informāciju kā jums vajag.
“Topic” ir tikšanās tēma, piemēram, “#7 stunda Matemātikā – trigonometrijas pamati.”.
Var arī uzlikt obligātas kameras pārējiem tikšanās biedriem, piemēram, ja skola vai universitāte pieprasa obligātu apmeklējumu, tad kameras palīdzēs noteikt,
vai kāds patiešām ir apmeklējis lekciju, vai nē.
Kad uztaisīsiet tikšanos, un uzspiediet pogu “save”.
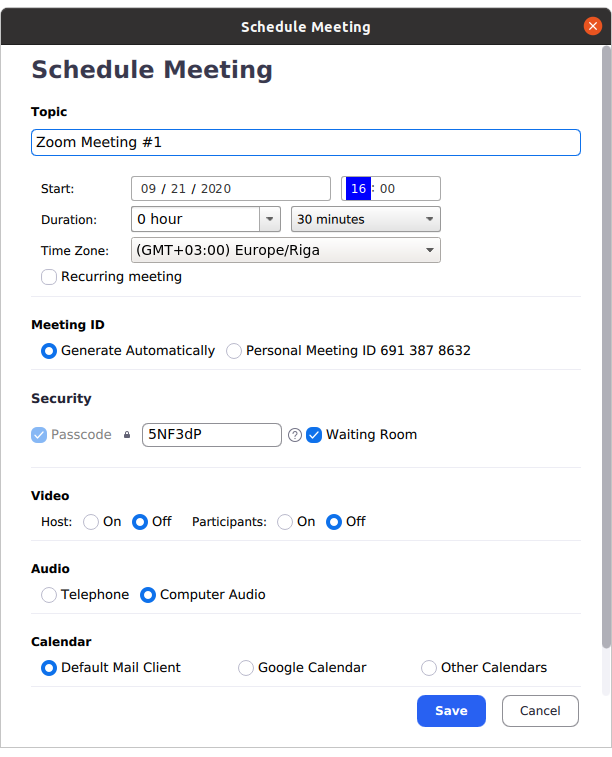
3. Kad esat saglabājuši tikšanos, tad jūs varat izsūtīt ielūgumus. To var izdarīt uzspiežot uz pogas “Copy to clipboard” un tad aizsūtot to dalībniekiem, piemēram, e-pastā.
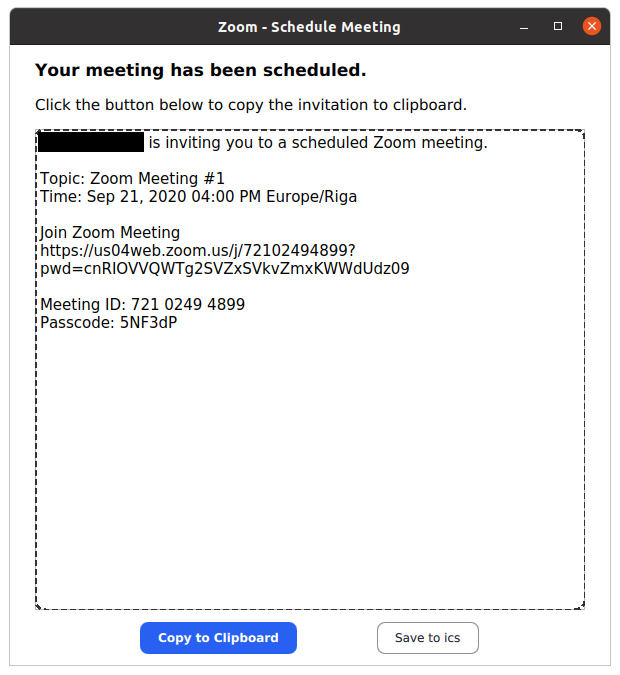
4. Kā pievienoties izveidotā sapulcē
Ir divas opcijas kā pievienoties "Zoom" sapulcē:
- Opcija 1, pievienoties caur saiti: Atvērt e-pastu, vai jebko citu, kur saņēmējam ir aizsūtīts uzaicinājums uz tikšanos. Uzspiest uz saites virs kuras rakstīts “Join Zoom Meeting”.
- Opcija 2, pievienoties caur lejupielādēto lietotni “Zoom”:
1. Atveriet lietotni "Zoom"
2. Uzspiediet pogu "Join" un ievadiet sapulces ID un savu vārdu.
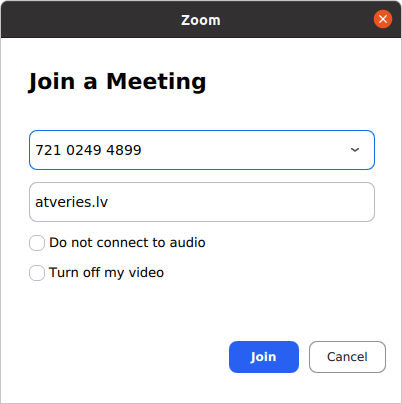
5. Kā izveidot tikšanos
1. Ieejiet lietotnē “Zoom”, un uzspiediet uz “New Meeting”.
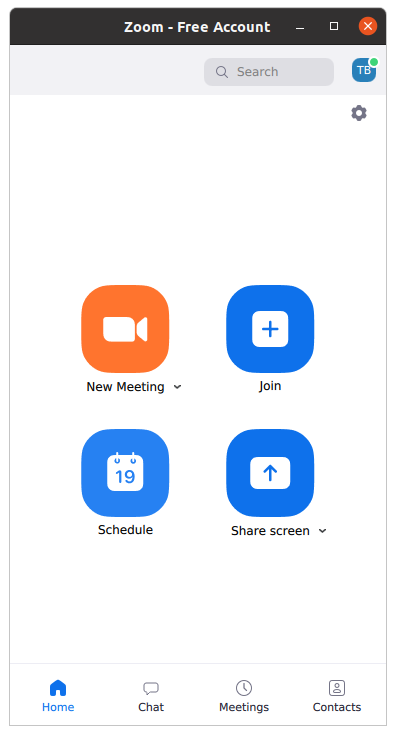
2. Kad būsiet to izdarījis, jums uzreiz atvērsies jūsu tikšanās.
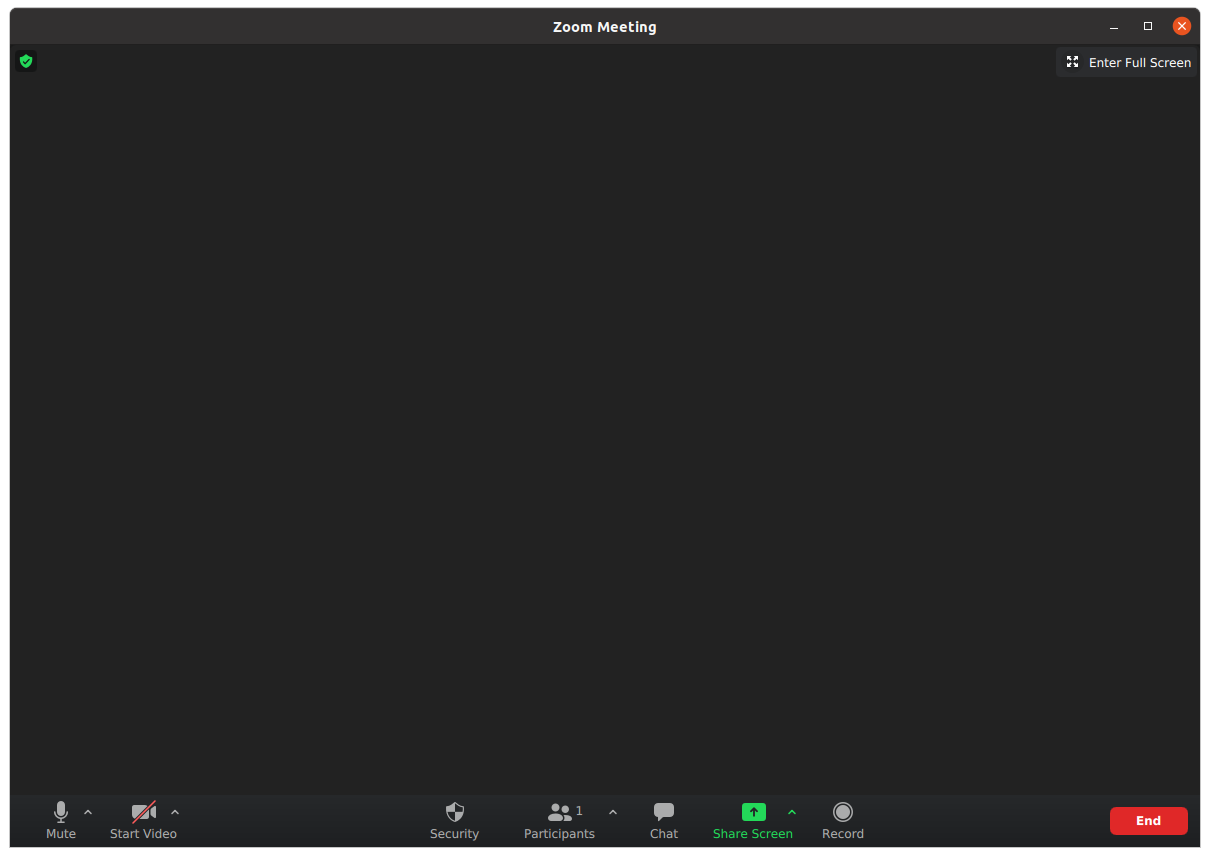
3. Lai uzaicinātu citus dalībniekus uzspiediet uz “Participants”, un atvērsies jauna sadaļa, kur rādīs visus tikšanās dalībniekus.
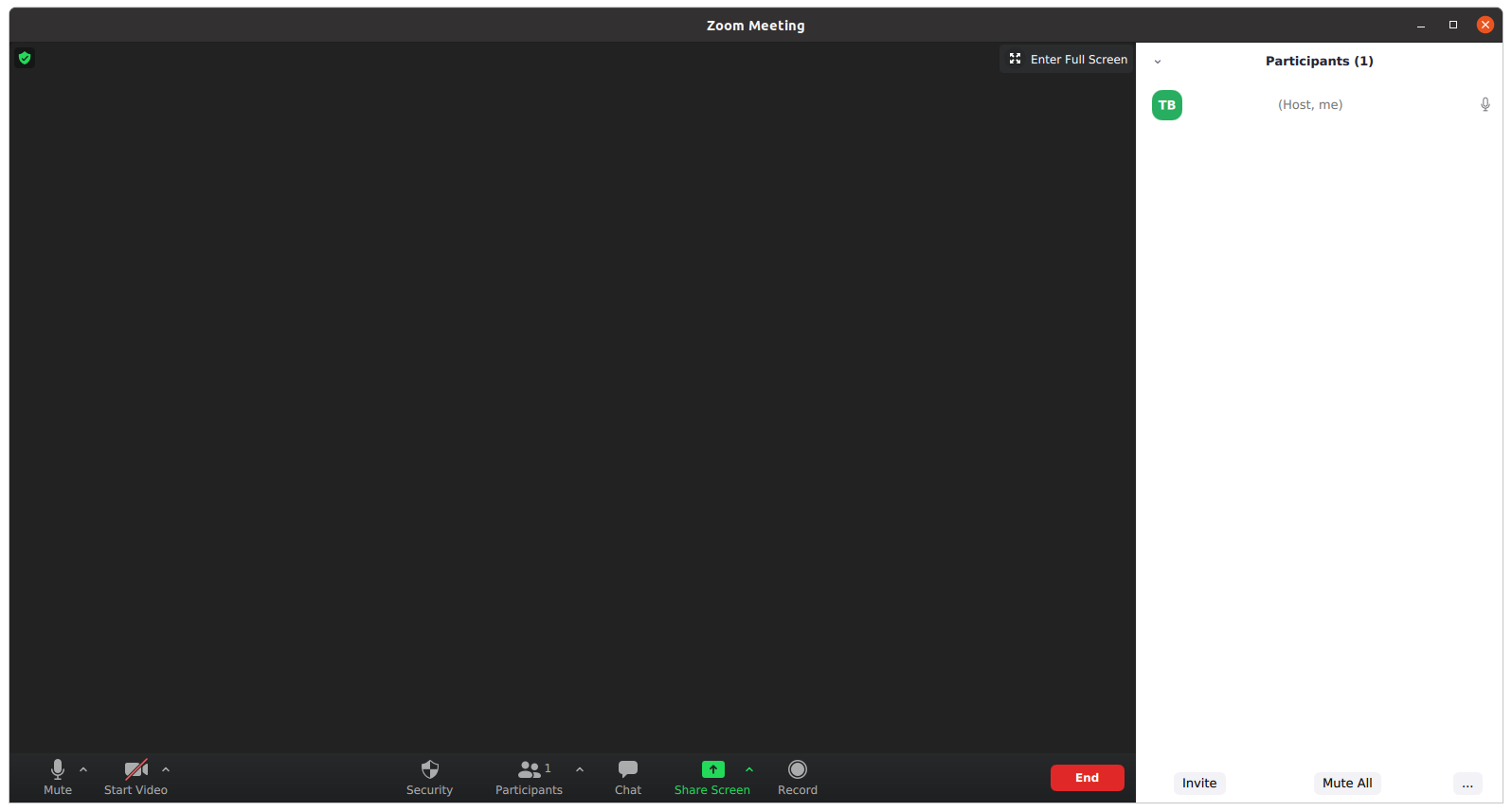
4. “Participants” sadaļā kreisajā apakšējā pusē ir poga “Invite”. Tālāk kreisajā apakšējā pusē ir poga “Copy Invitation”, kad uzspiedīsiet to, jums tiks automātiski nokopēts uzaicinājums uz jūsu tikšanos, to varat nosūtiet pārējiem dalībniekiem.
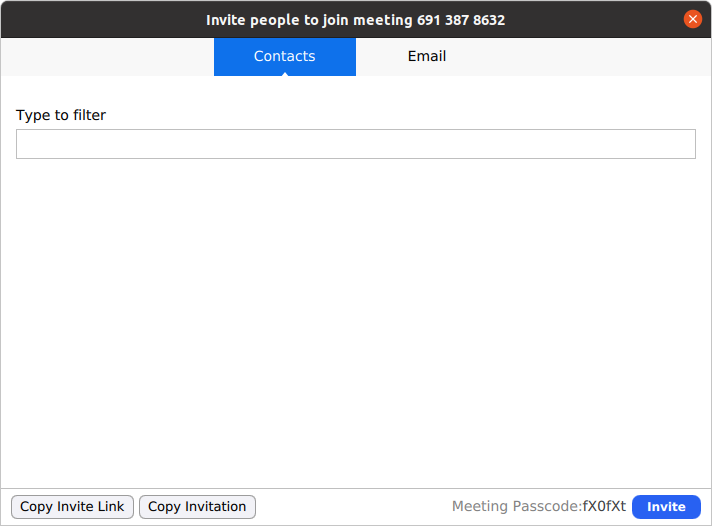
Uzaicinājums izskatīsies šādi:
Join Zoom Meeting
https://us04web.zoom.us/j/72590879584?pwd=bTRyeUd1ZnZMY1BJbTdlY0t0YlN3Zz09
Meeting ID: 725 9087 9584
Passcode: V33BxH
6. Kā ierakstīt tikšanos
1. Uzspiediet pogu “Record” apakšā, labajā pusē.
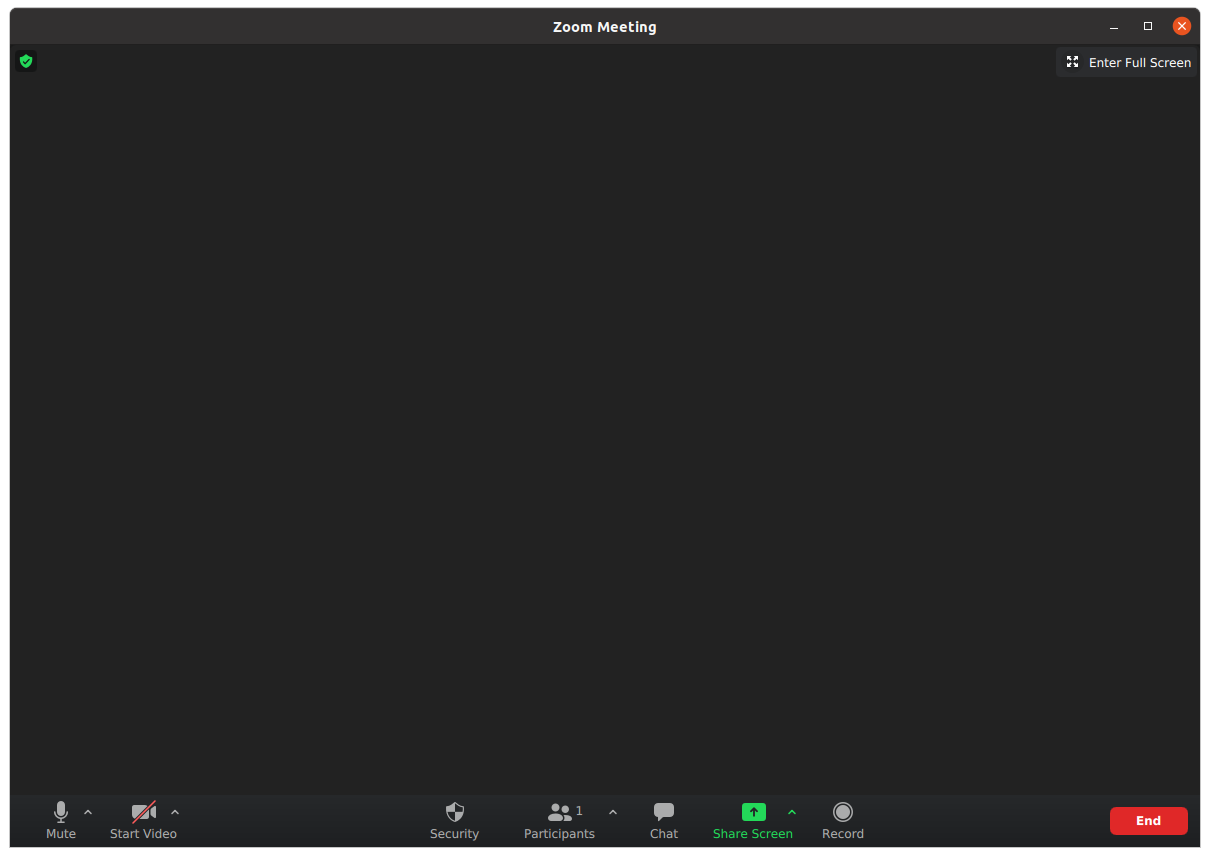
2. Kad beigsies tikšanās, ieraksts tiks automātiski saglabāts, un atvērs mapi, kurā tiek saglabāti faili. Tālāk tos var nosūtīt studentiem / pārējiem dalībniekiem.
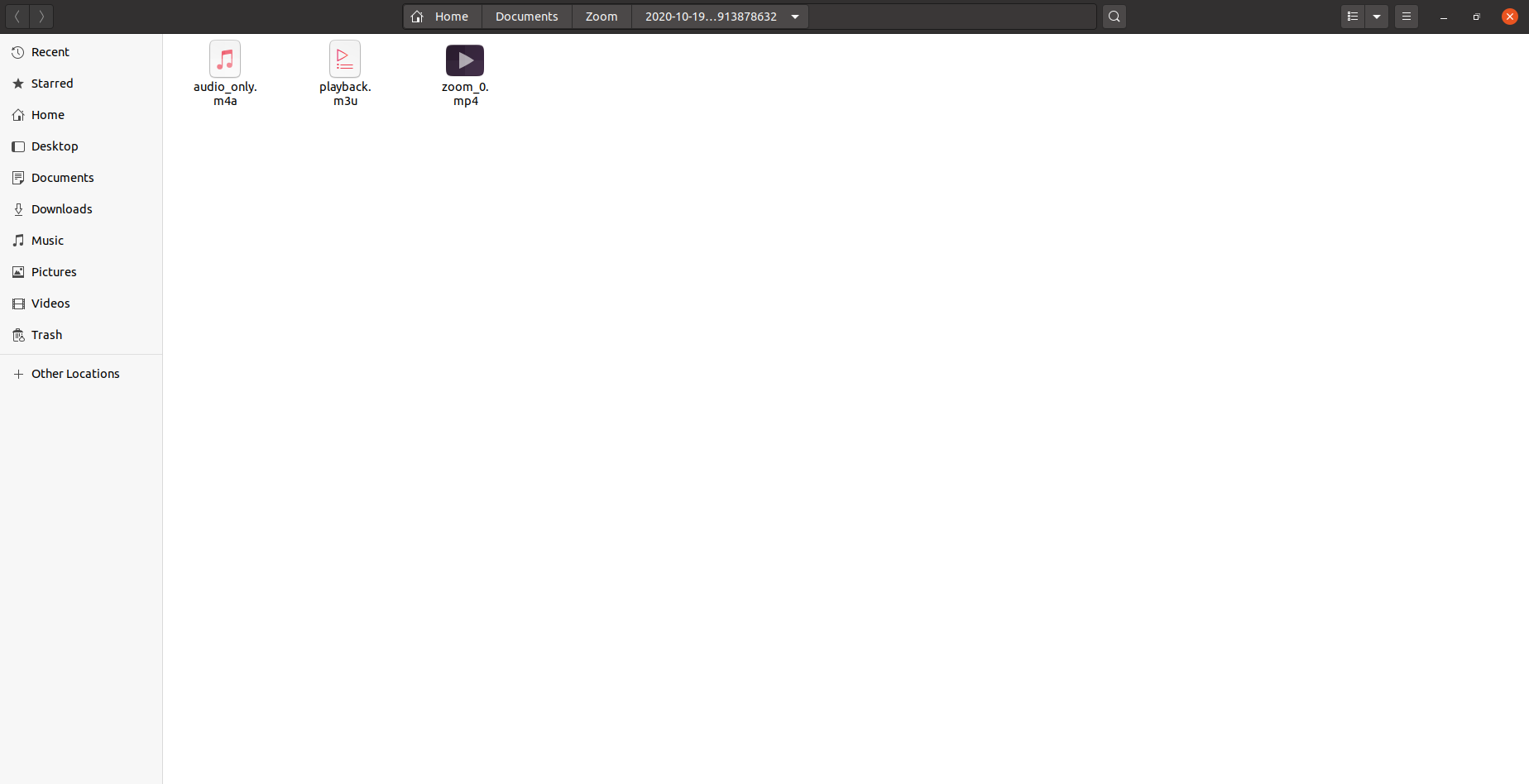
7. Kā koplietot ekrānu
1. Apakšējā navigācijas joslā uzspiediet uz zaļās pogas "Share screen"
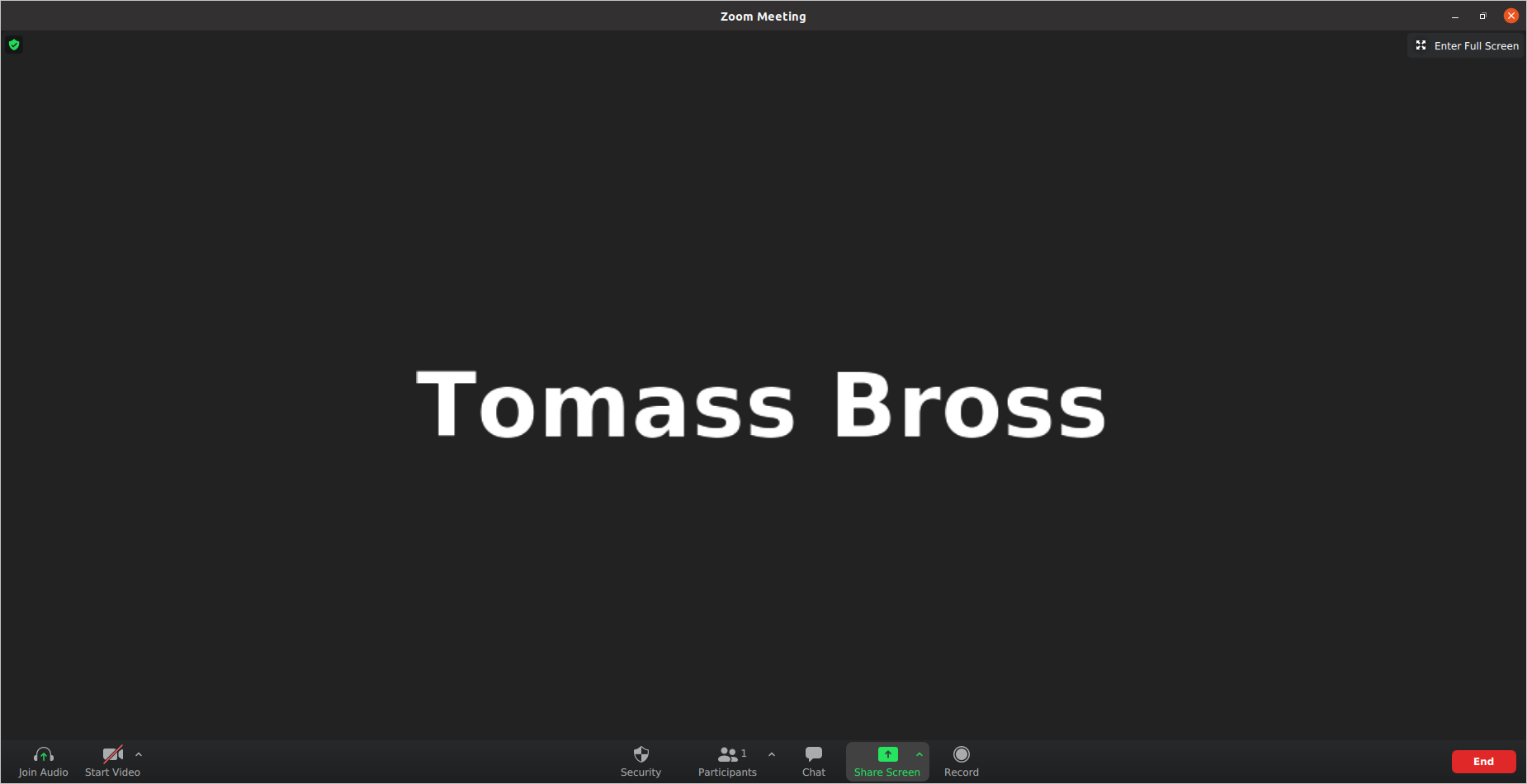
2. Tālāk izvēlieties ko jūs vēlaties koplietot. Ir iespējams arī izvēlēties "tāfeli", kurā varēsiet brīvi rakstīt un zīmēt - gluži kā uz tāfeles. Kad izvēlējāties, uzspiediet uz jūsu izvēles un apakšējā labajā stūrī uz zilās pogas "Share".
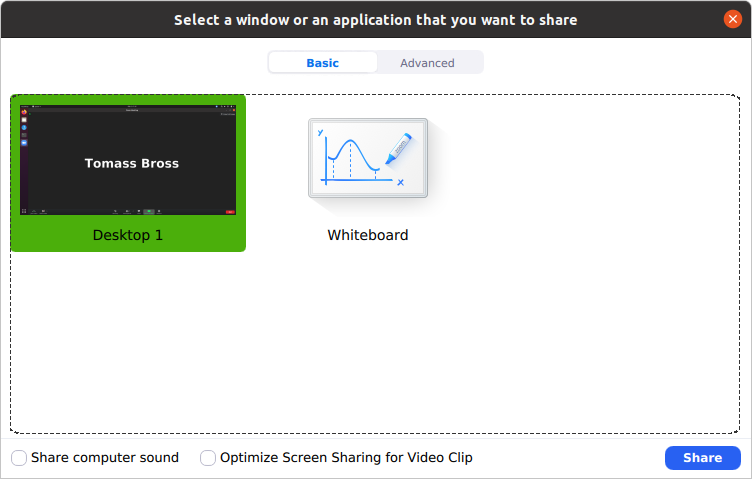
3. Kad vēlaties beigt koplietot ekrānu, augšā uzspiediet uz sarkanās pogas "Stop Share".

Atgriezties lapas augšā.

