Remote class - Cisco Webex
There will be 5 sections in this guide:
1. How to register
1. Firstly, go to the official Cisco Webex webpage and click on "Start for free" in the upper right hand corner.
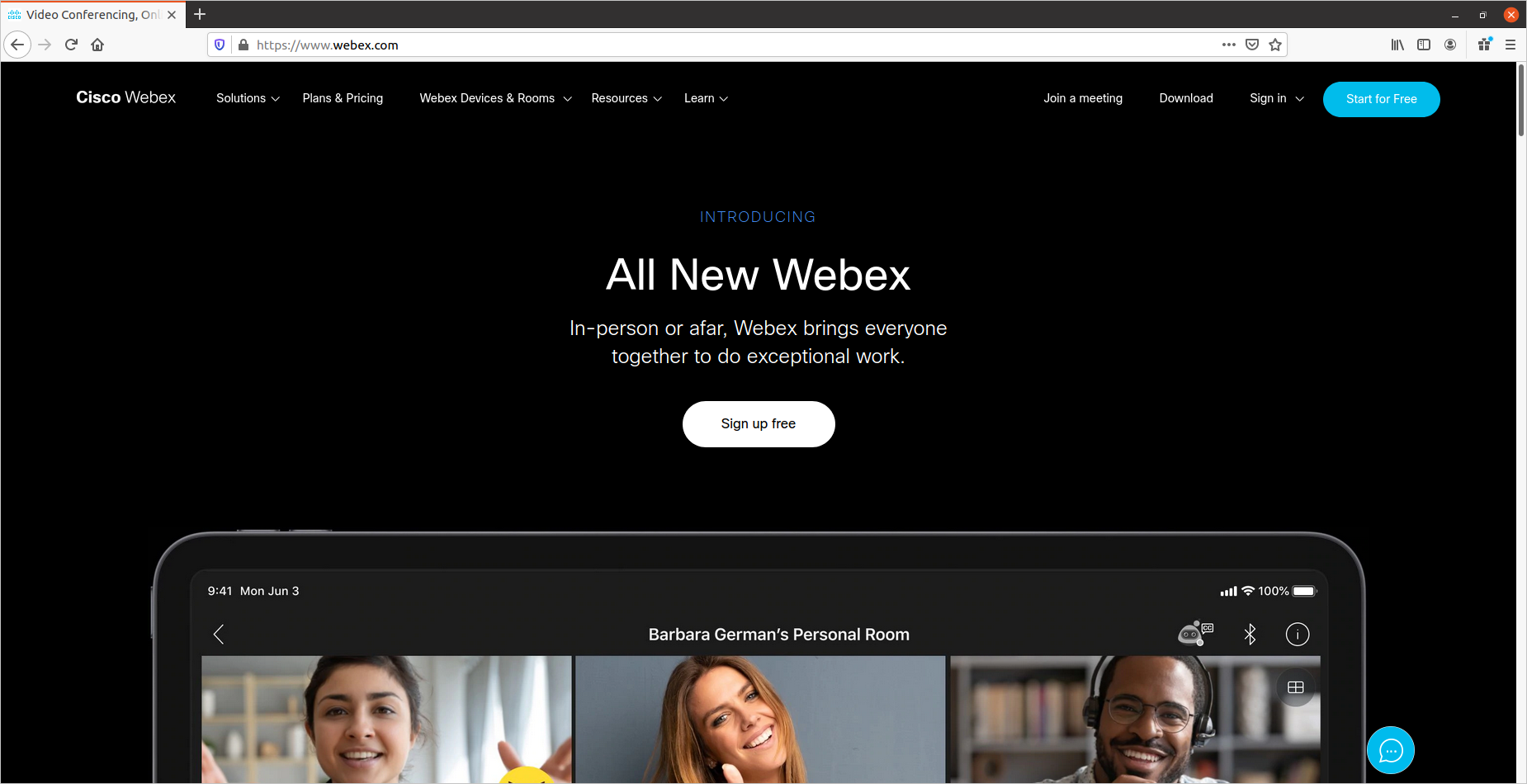
2. You will be asked to provide your e-mail, when you have entered that, a 6 digit code will be sent to your e-mail, and you will have to enter it to verify your e-mail.
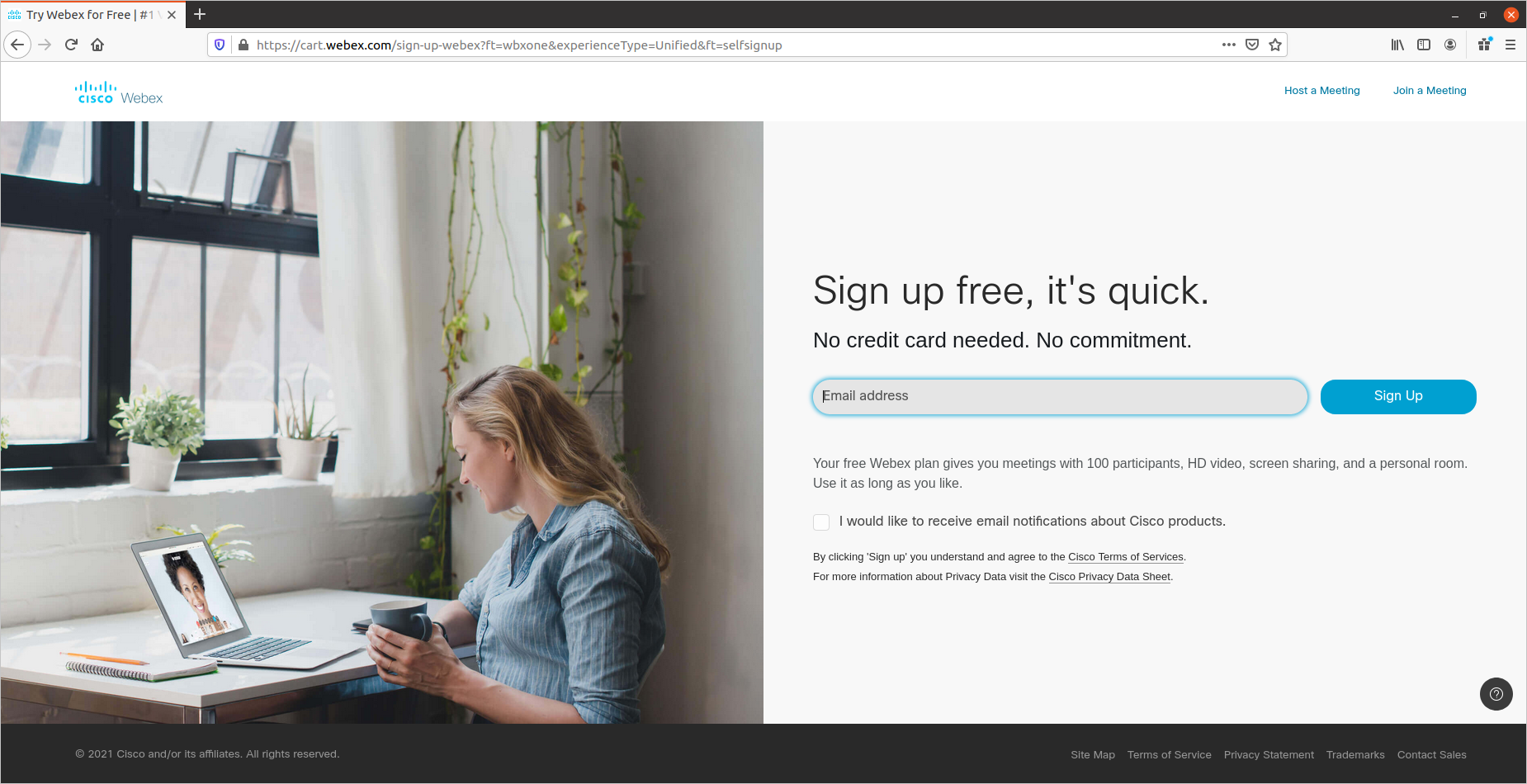
3. Then you will be asked to provide your name, surname, and password for the new Webex account, and then the registration will be done.
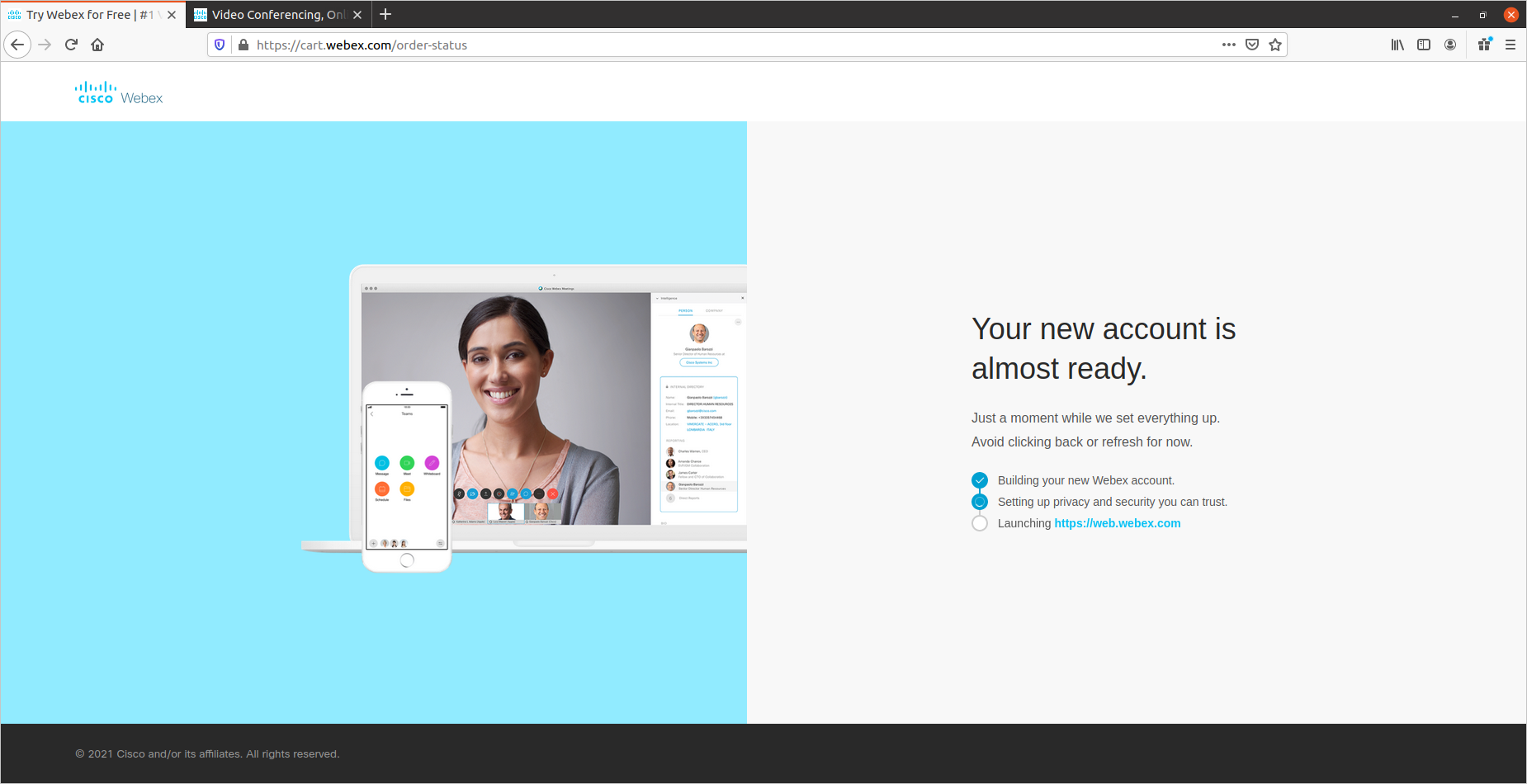
2. How to schedule a meeting
1. On the left side select the "Dashboard" section.
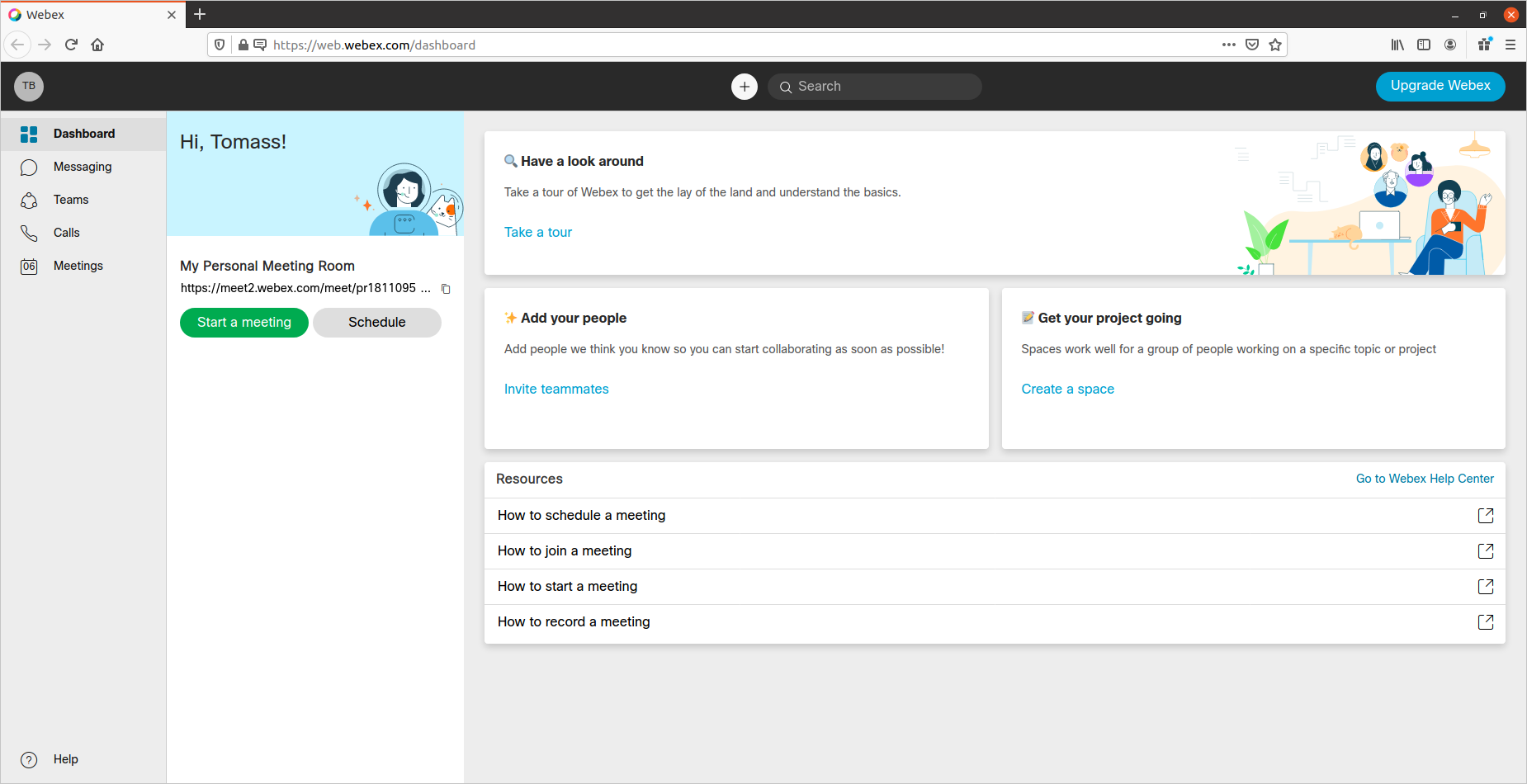
2. Click on "Schedule" on the left side.
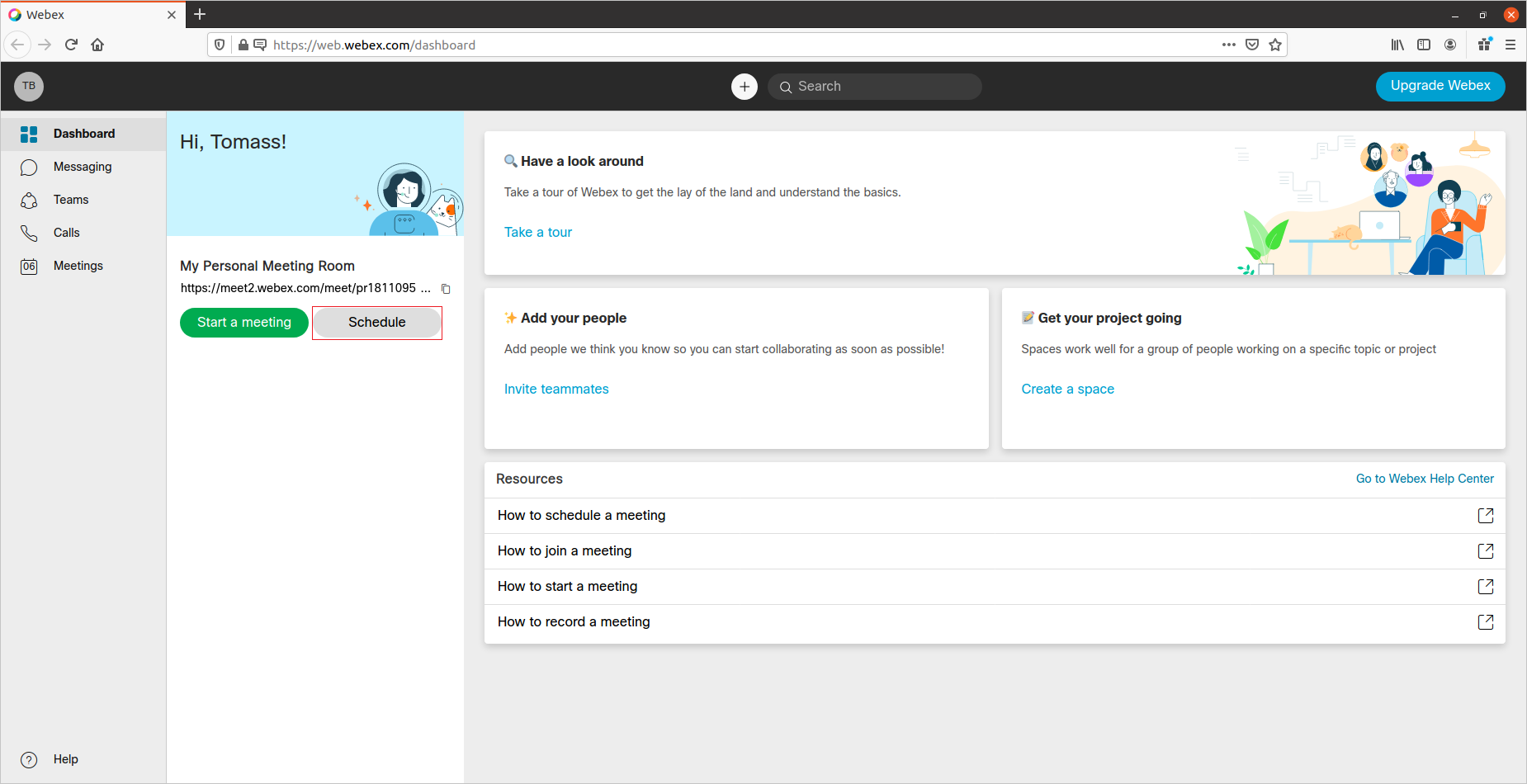
3. Then fill in the setting of the meeting - the name of it, password, and set the date and time when the meeting will take place.
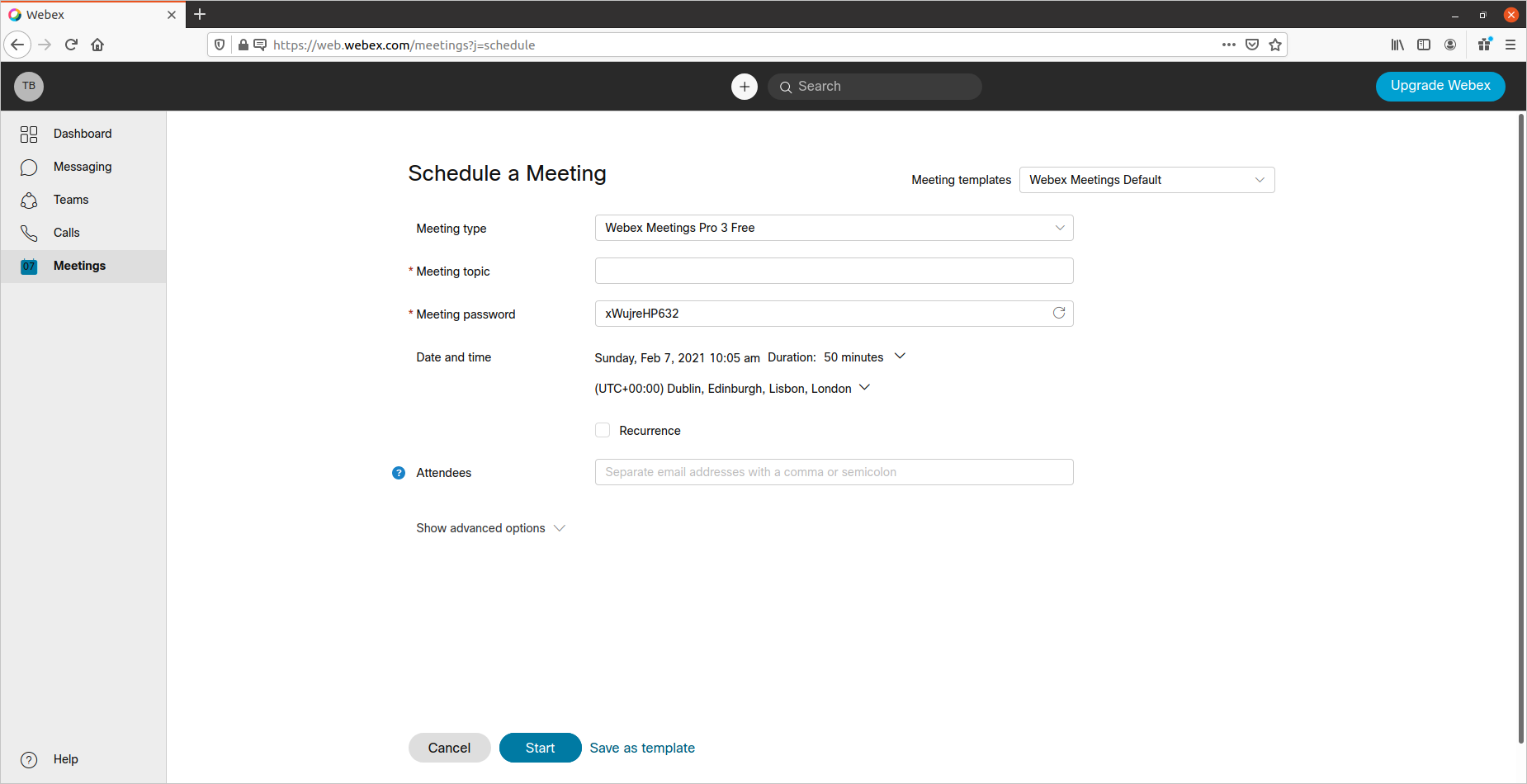
4. You can also make a recurring meeting by pressing "Recurrence". In the picture below a meeting "Computer network basics" is made, which will take place each week on tuesday and thursday, from 15:00 until 15:50, starting with february 7th until june 3rd.
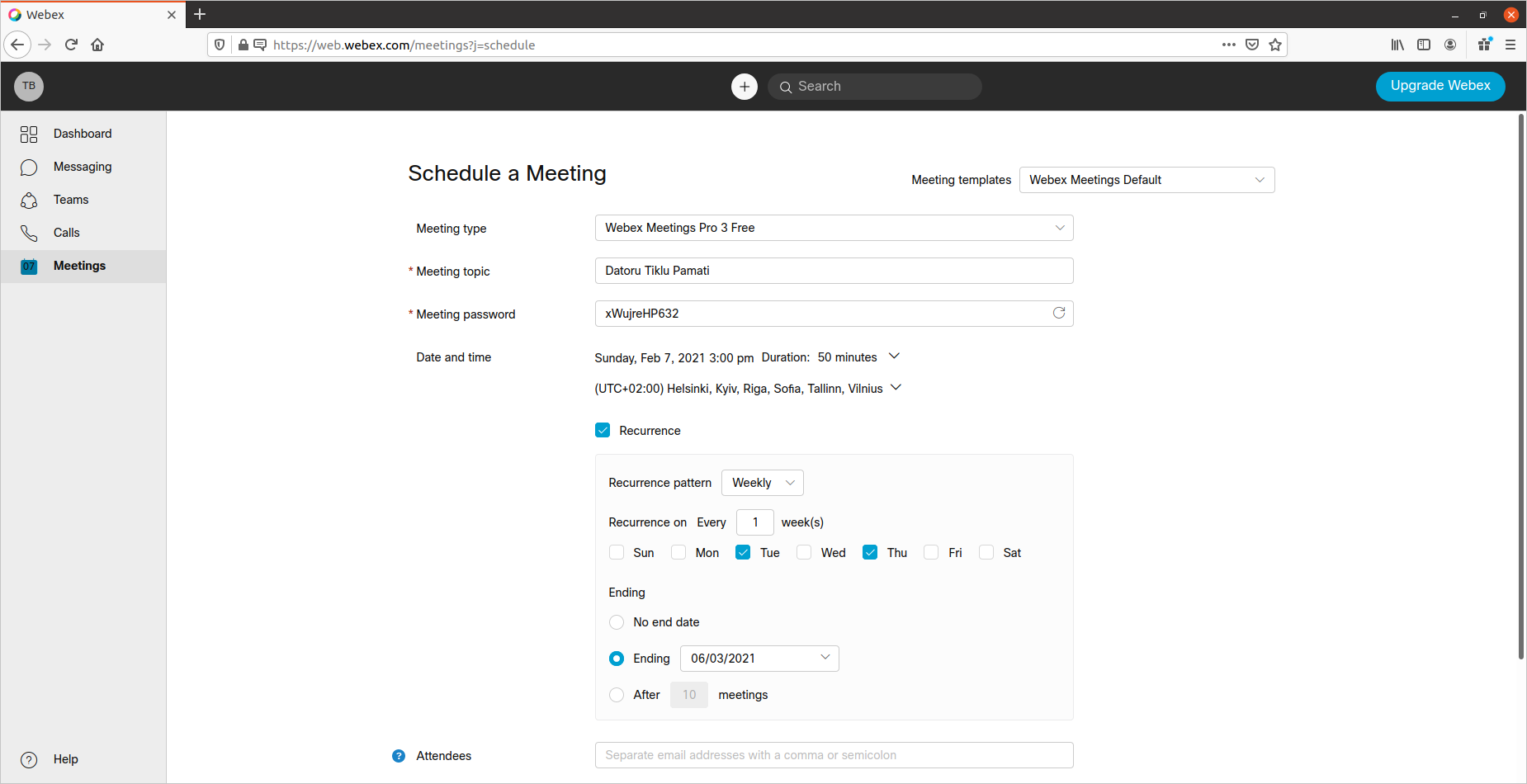
5. In the section "Advanced options" -> "Scheduling options" you can set all kinds of things, for example, allow to join the meeting 5 minutes before it starts, how long before the meeting a reminder is sent in e-mail, or disable joining the meeting when a certain amount of minutes have passed.
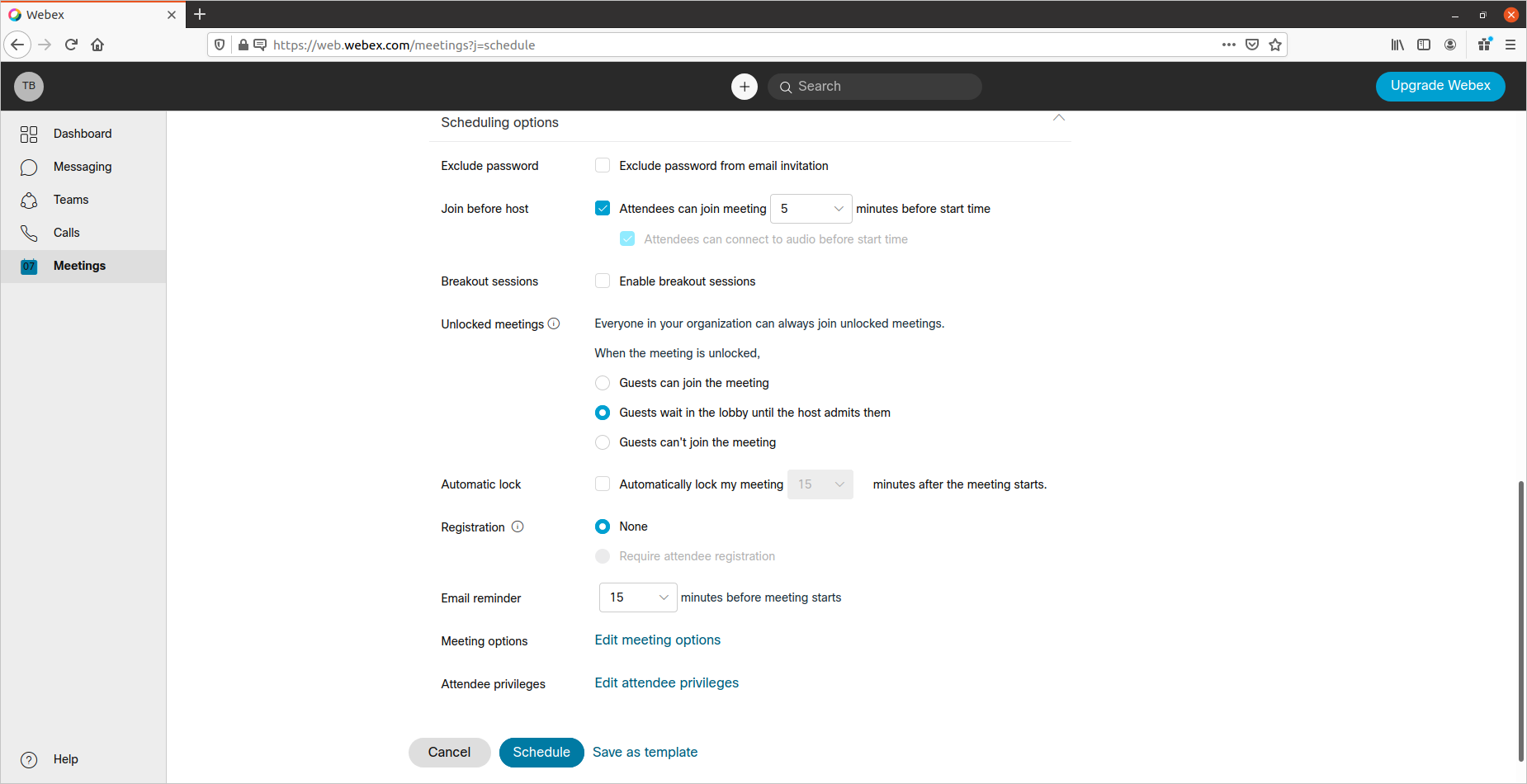
6. When you are done setting up the meeting, click on "Schedule" below.
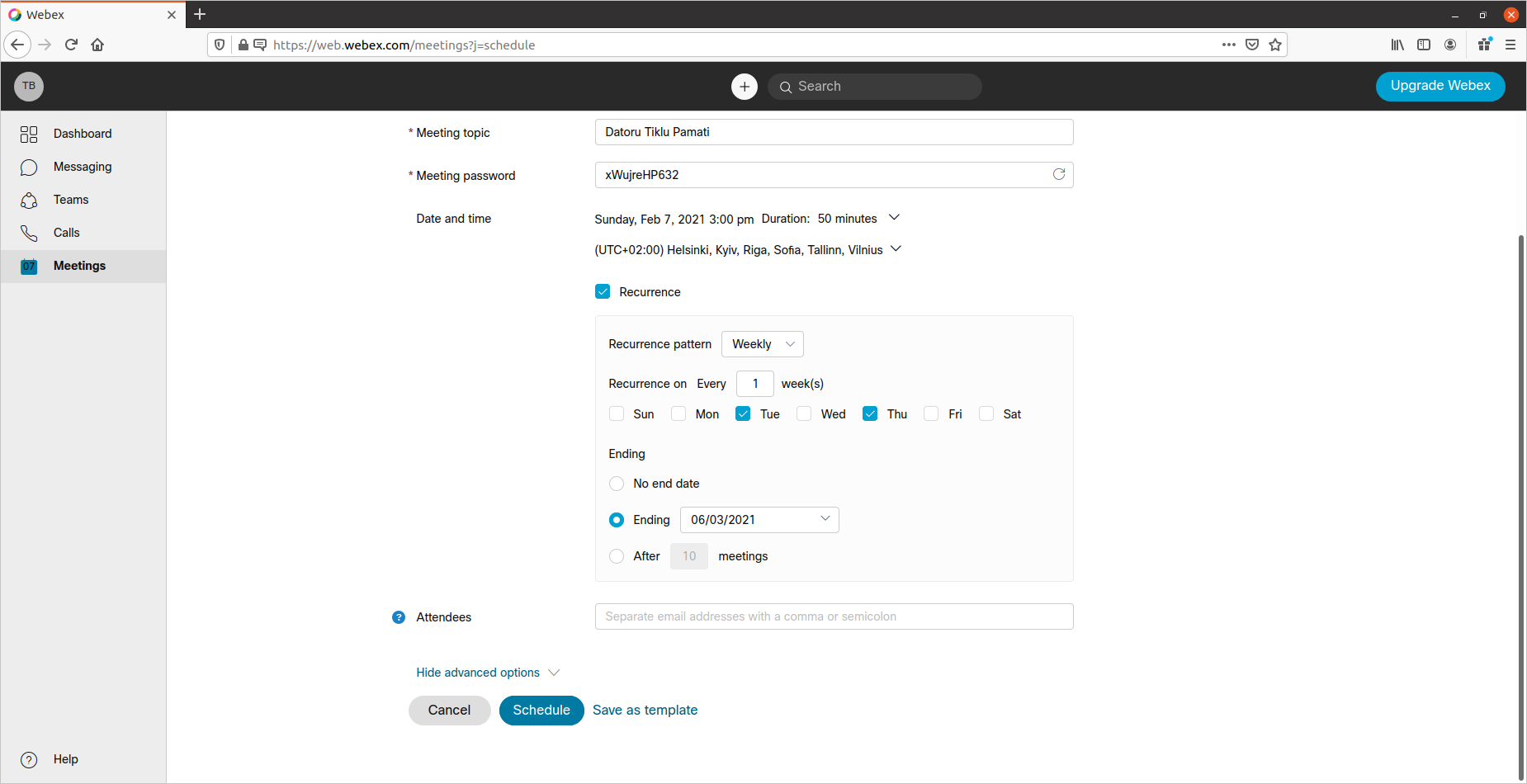
7. When you are done making the meeting, information about the meeting, and links which can invite other people, will be shown.
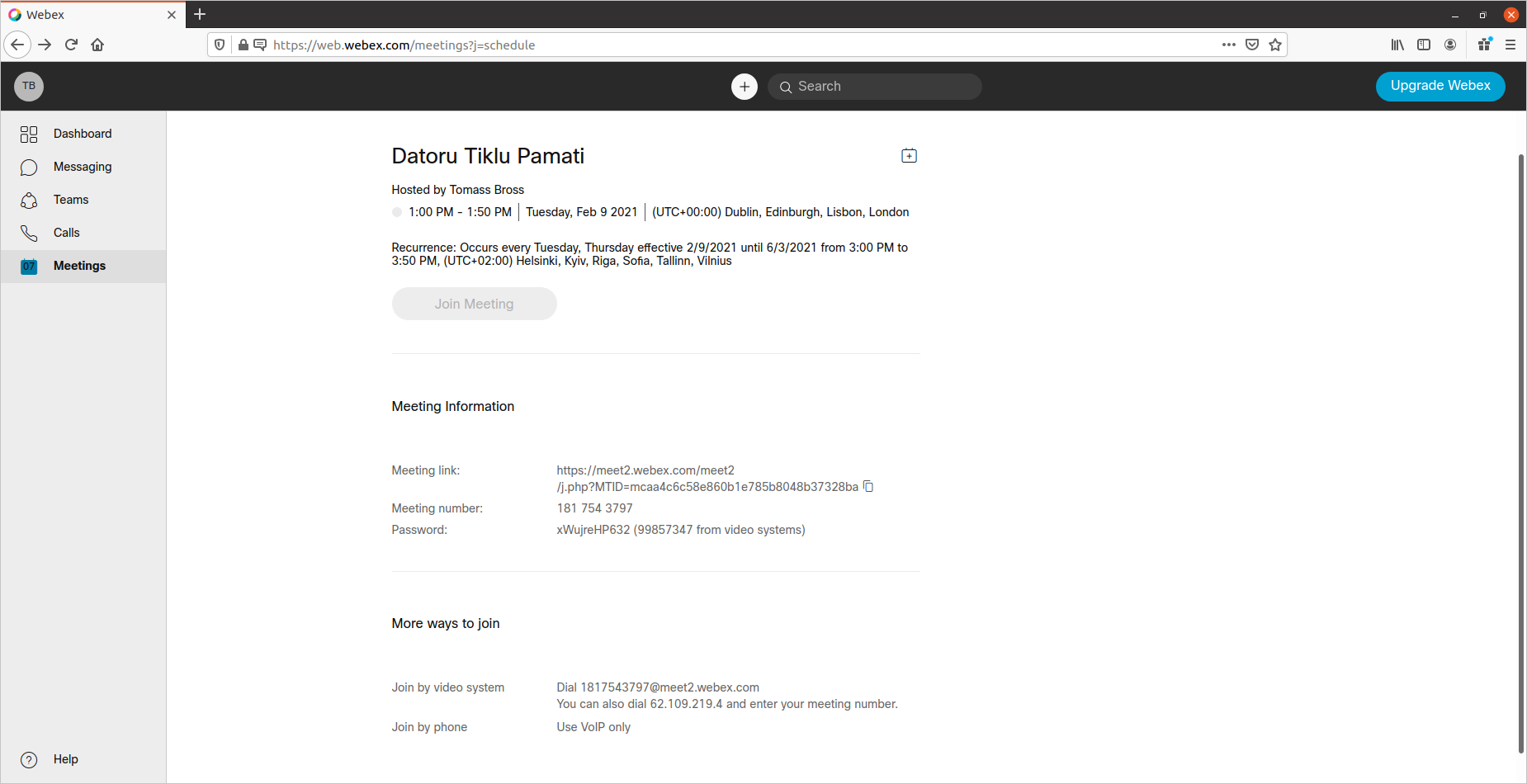
8. To start the meeting, go to the section "Meetings" on the left side, and you will be shown all the scheduled meetings. Click on "Start" and then on "Start meeting" to start the meeting.
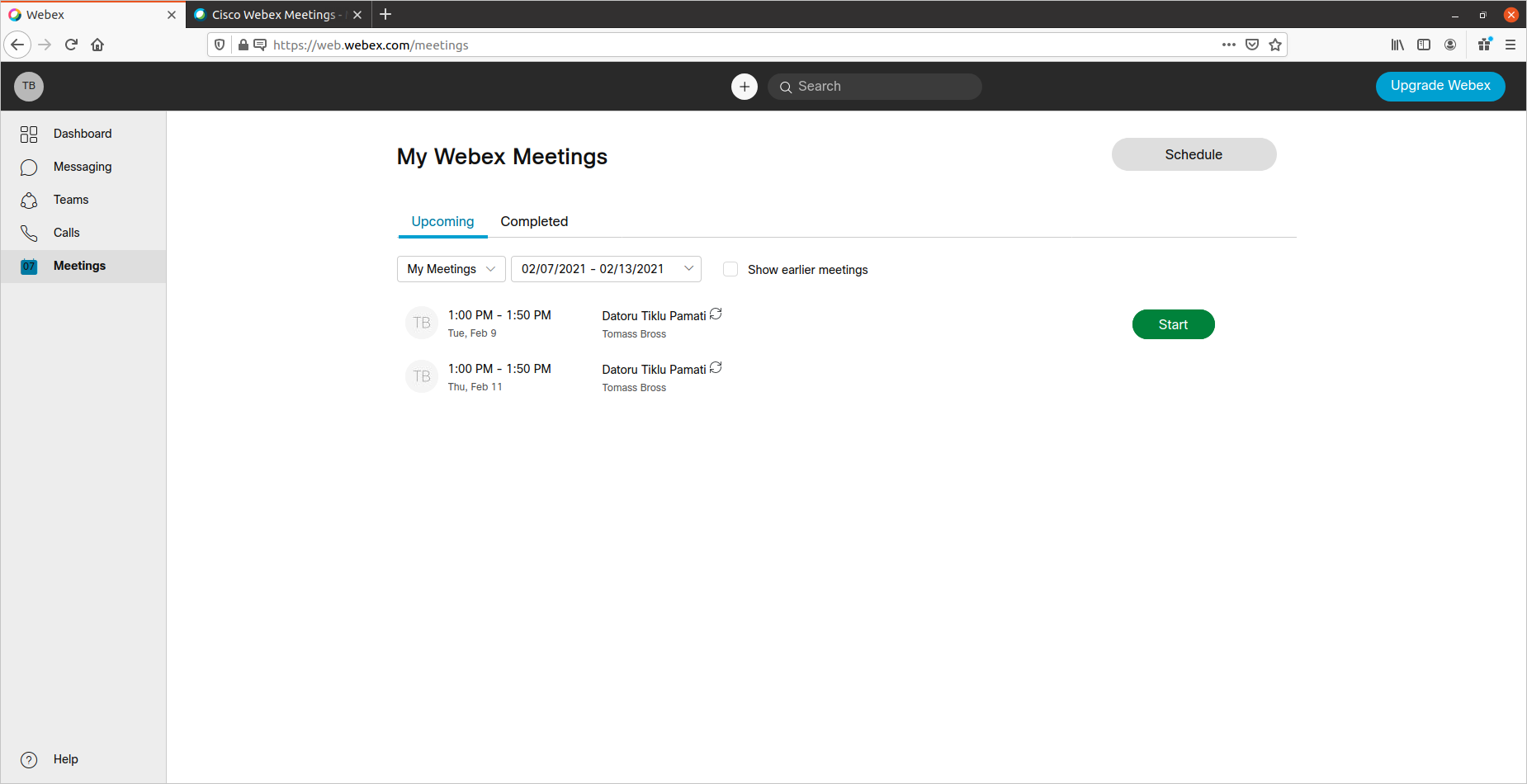
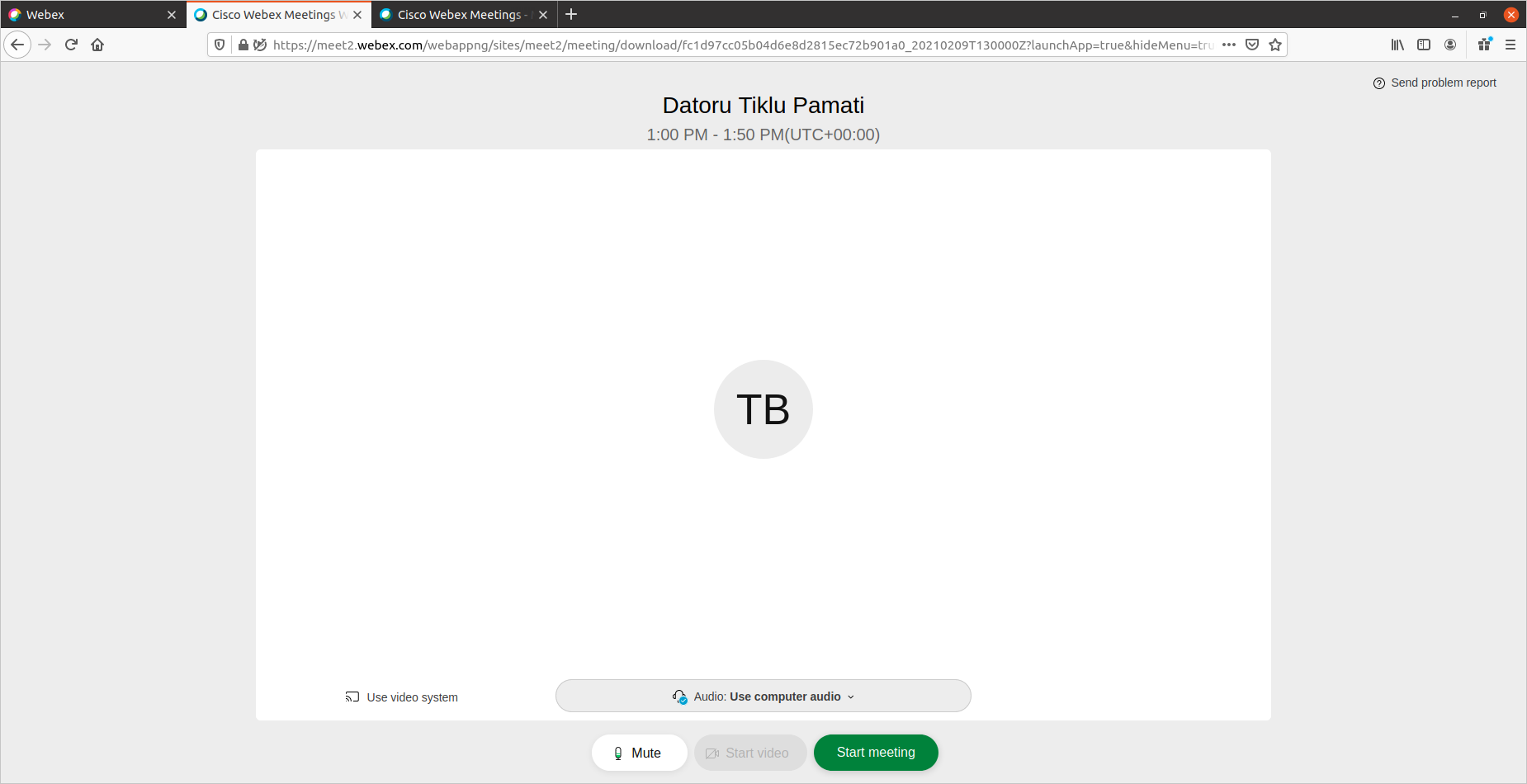
3. How to create a meeting
1. Go to the "Dashboard" section and click on "Start a meeting". The invite to your meeting is the link which is positioned above the buttons "Start a meeting" and "Schedule".
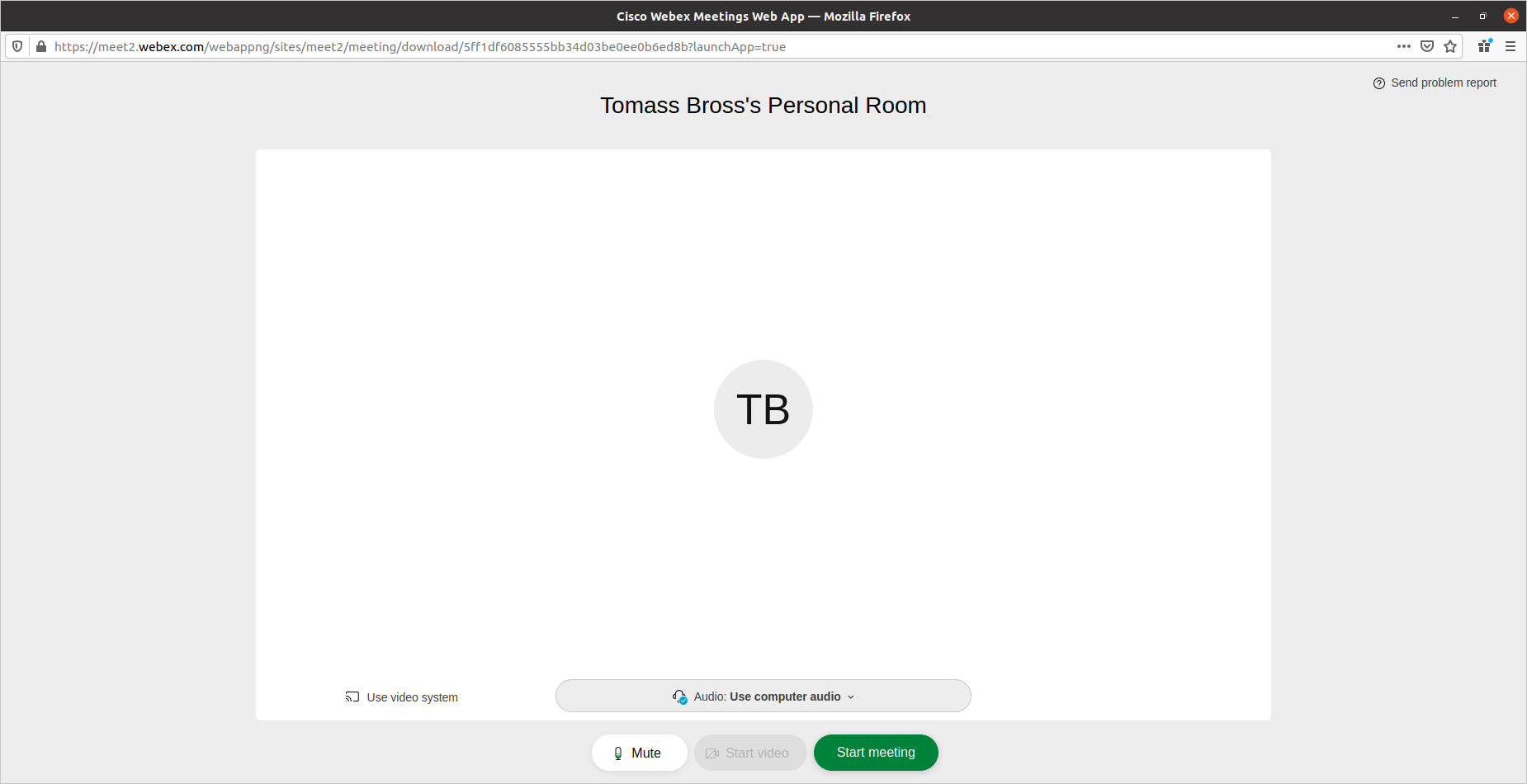
2. Click on "Start a meeting" and send the invitation link to the other meeting participants.
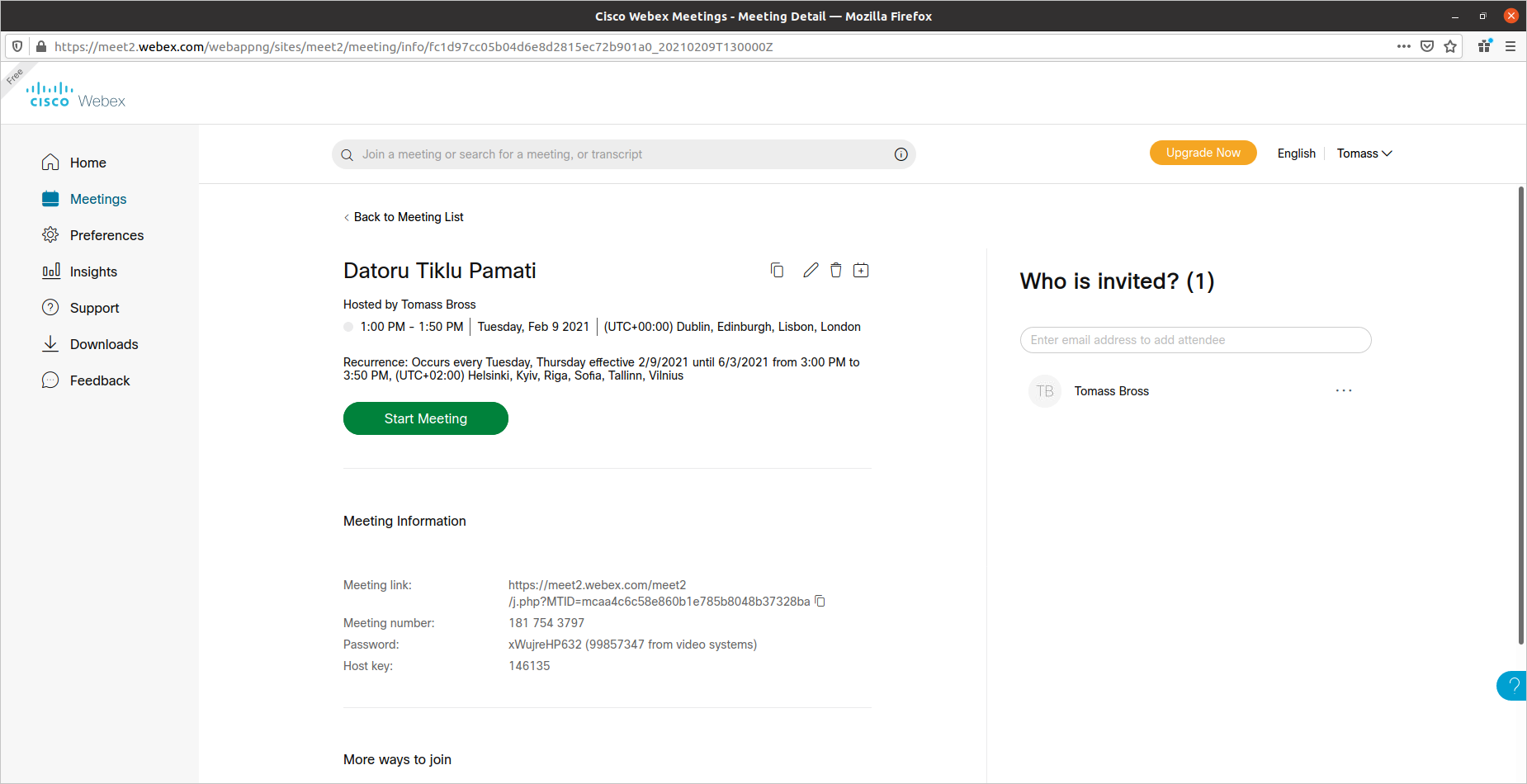
4. How to join a meeting
1. You can join through e-mail, if the person who has created the meeting has invited you by entering your e-mail in the "Who is invited?" list.
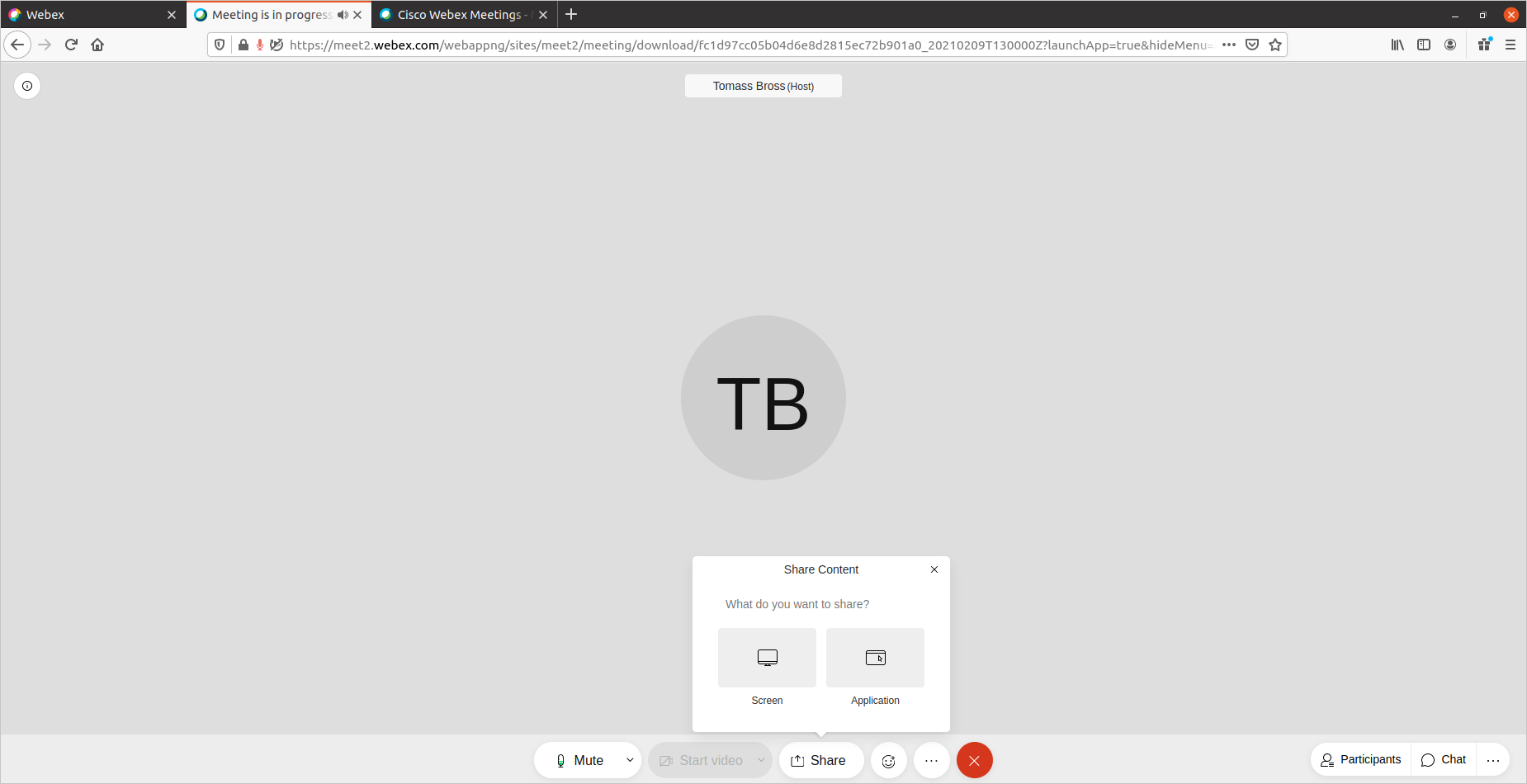
2. You can also join if the creator of the meeting has sent you the invitation link to the meeting directly.
5. How to share your screen
1. When you have started the meeting, click "Share" on the lower navigation bar.
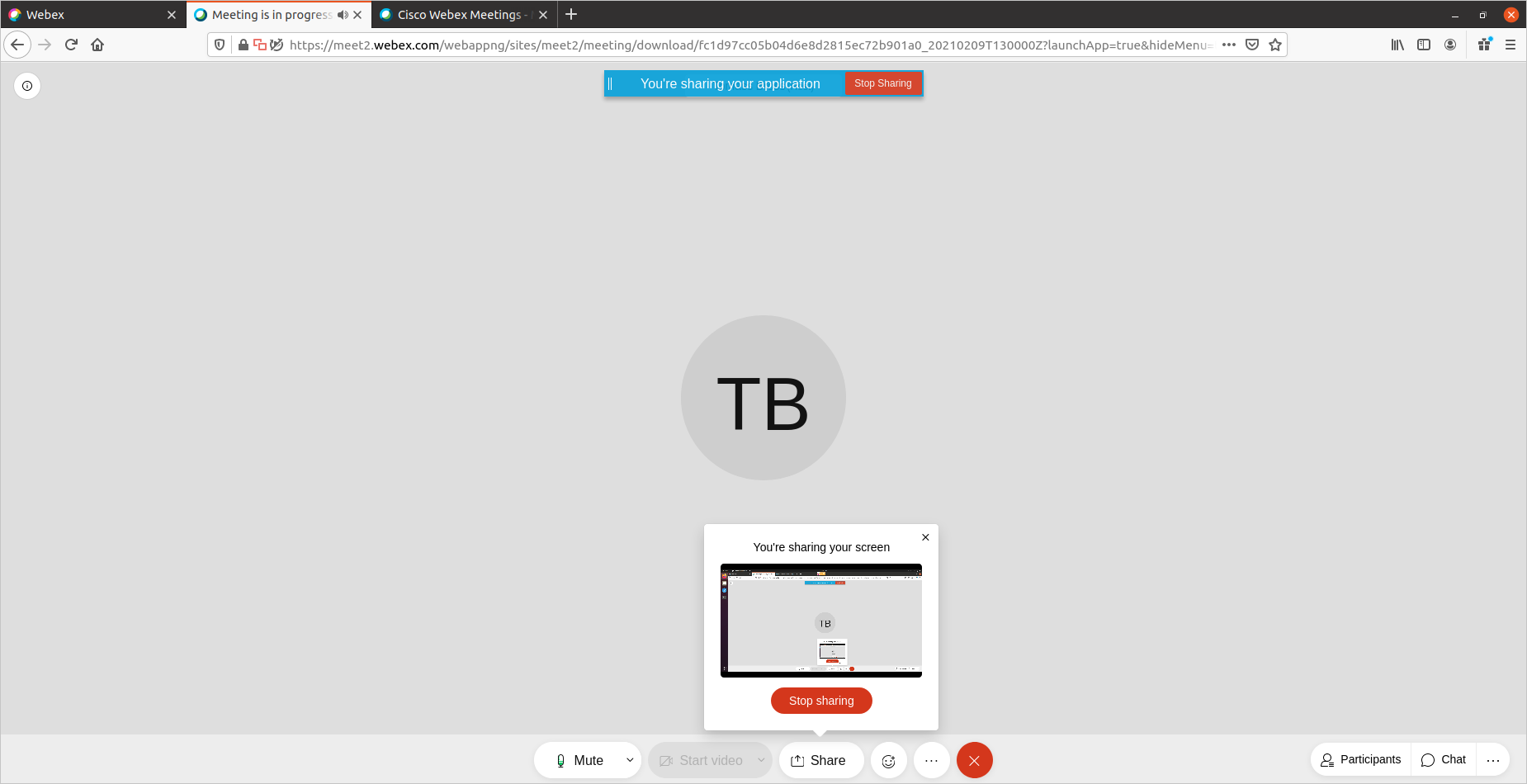
2. Choose what you want to share - the whole screen or a specific app. And when you want to stop sharing, click on "Stop sharing".

