Remote class - Microsoft Teams
The goal of this section is to provide the reader with a simple to understand way on how to hold remote lessons on the platform "Microsoft Teams" on Linux Ubuntu 20.04 operating system.
There will be 6 sections in this guide:
1. How to register
1. Firstly, enter the official Microsoft Teams website.
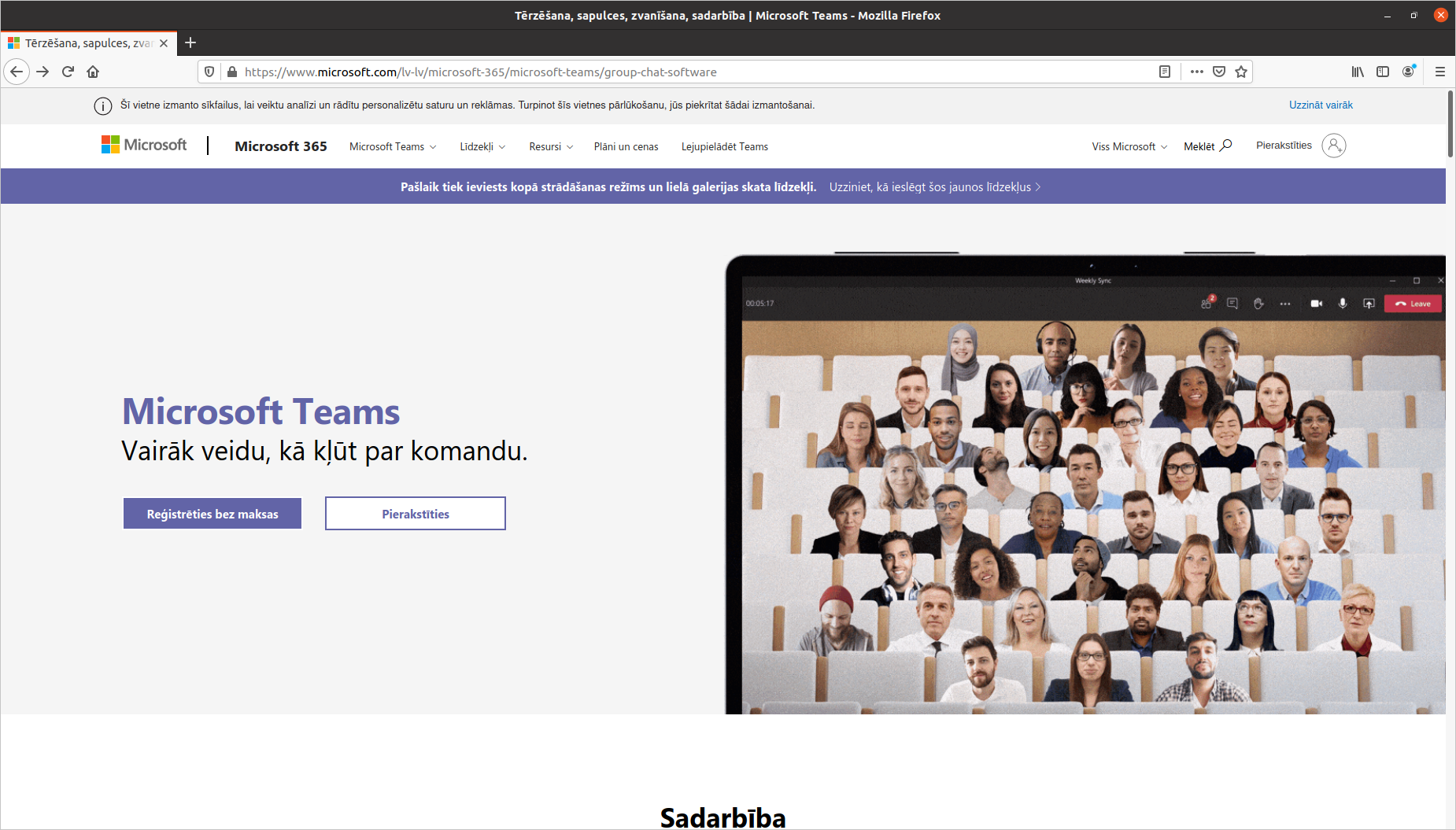
2. Click on the button "Register for free", you will be asked to enter your e-mail.
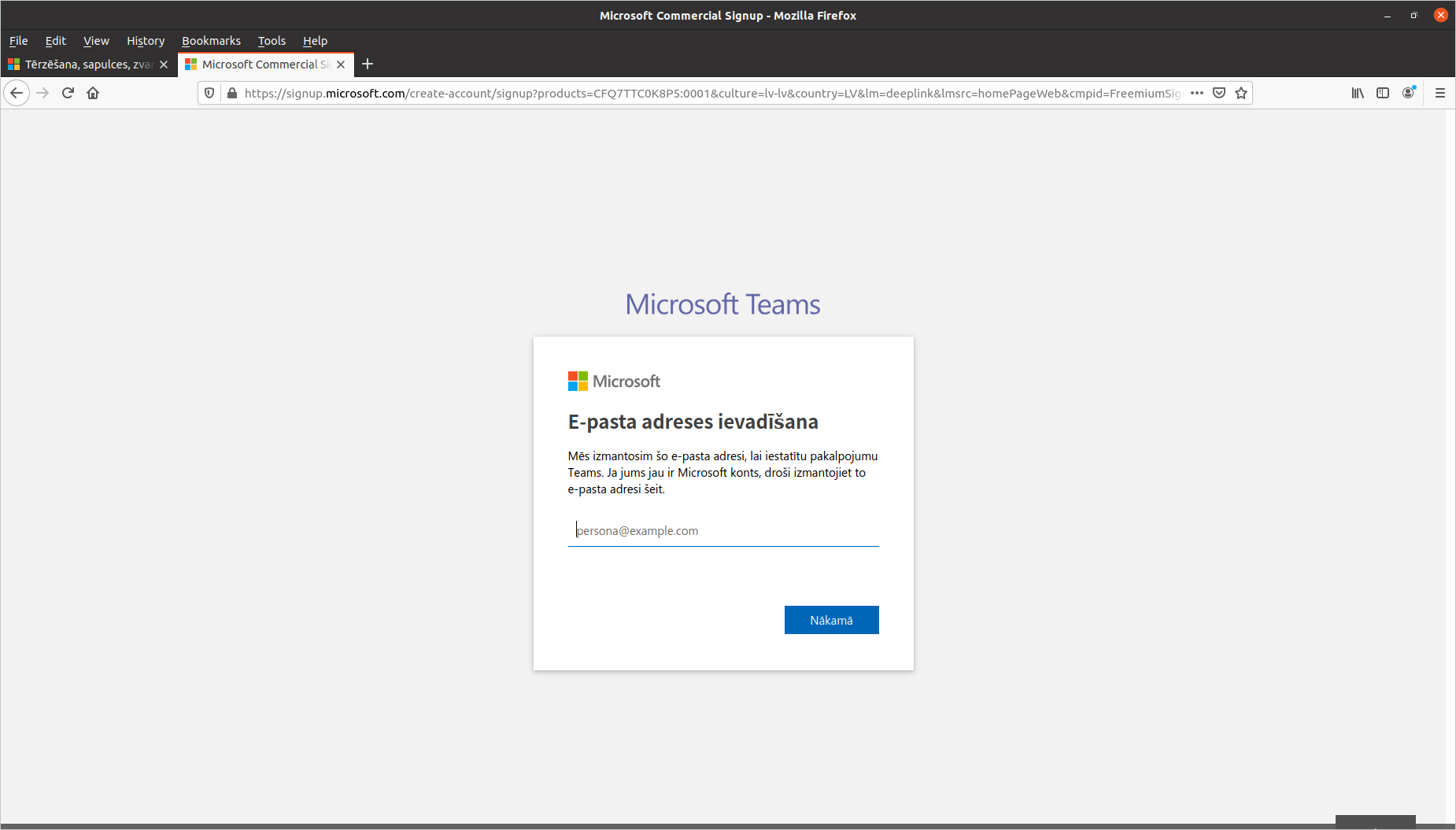
3. Then you will be prompted to choose for what purpose you are creating a "Teams" account. If you plan to use Teams to communicate with friends and family, then Microsoft will suggest you use "Skype". If you are registering for school, then you will be asked to input the e-mail given to you by your educational institution. If you choose for "Work and organizations", then you can continue the registration. If you are a teacher or a student then your educational institution will have already made you an account.
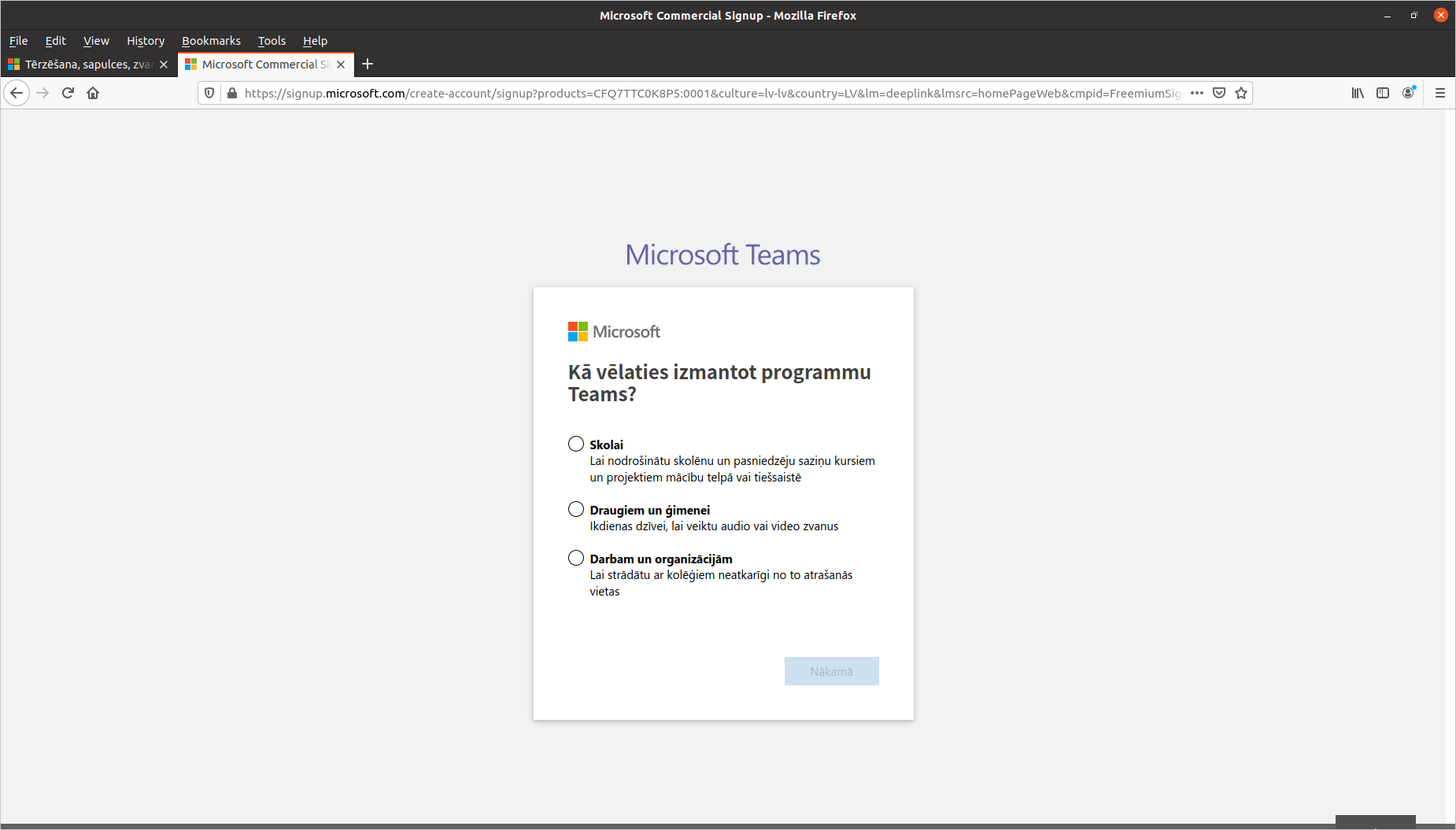
2. How to download "Microsoft Teams"
1. Enter this webpage, and click on the button "Download for desktop". It is also possible to go to this site through Microsoft Teams landing page. You need to click "Downlaod Teams" which is found at the top of the page, right side, next to the registering button.
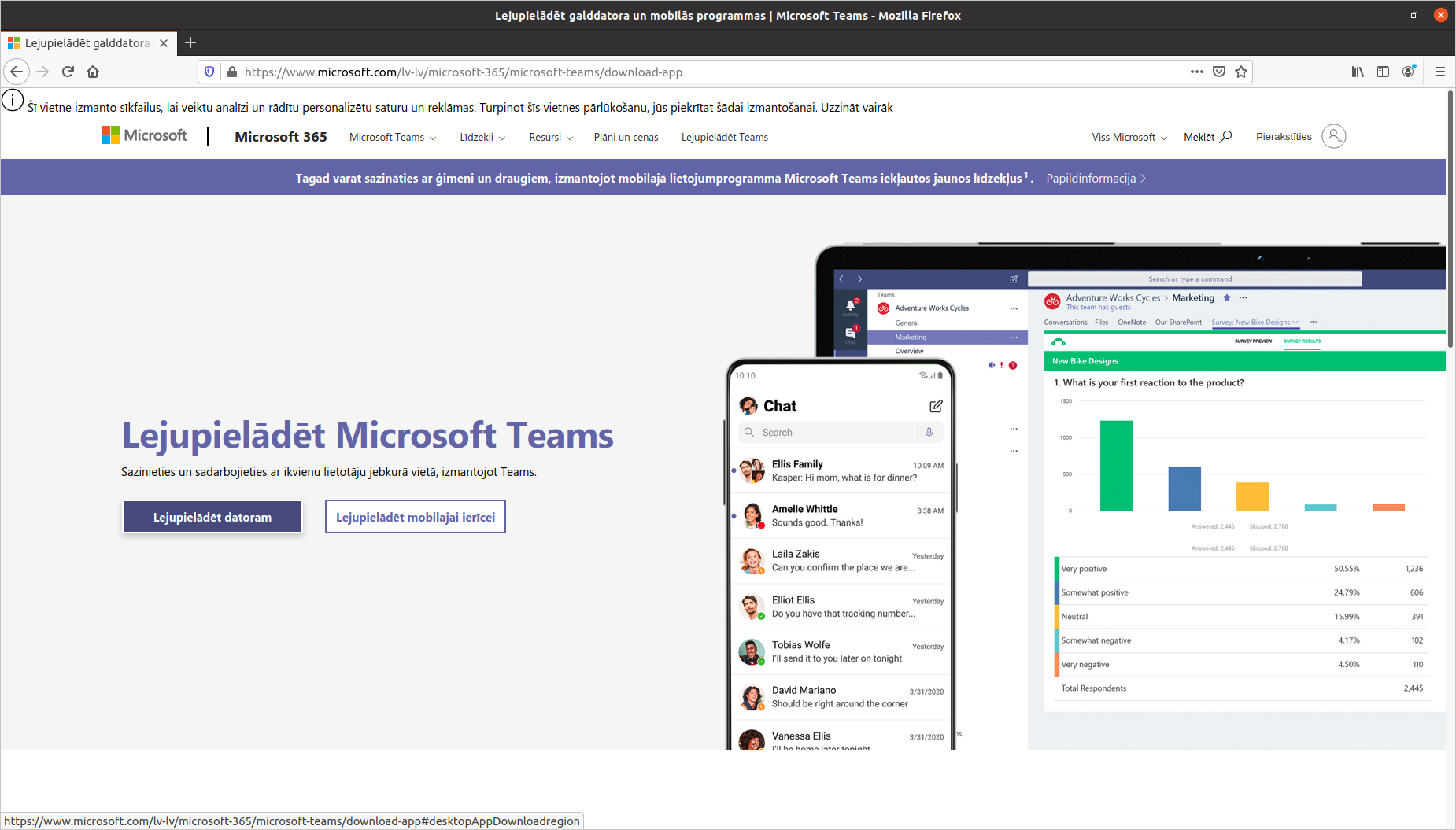
2. When you press the button "Download for desktop" this page will open. Choose your operating system. Though this guide is for "Ubuntu" users. Choose Linux DEB (64-bit version)
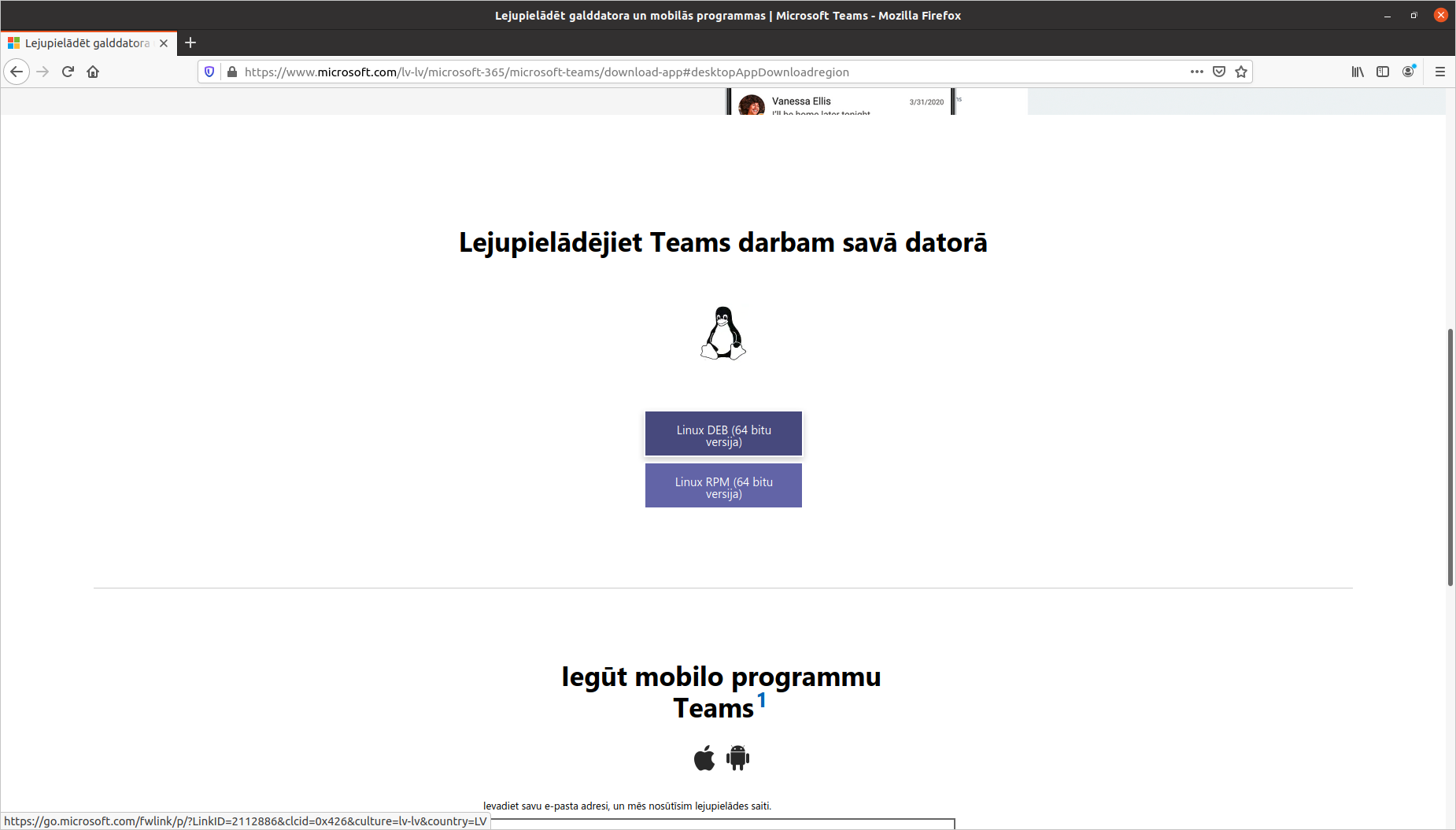
3. When the download will be finished, "Teams" installation file can be found in the "Downloads" folder.
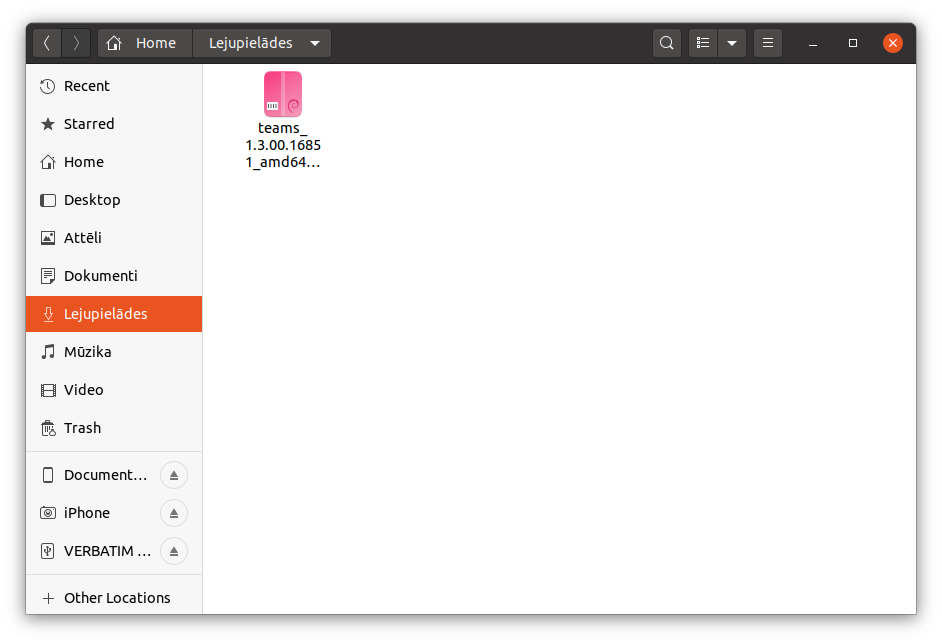
4. Then, to finish the installation, you have to install the app "Gdebi"."Gdebi" is intended for unpackaging and installing "Debian" packages. Gdebi is much more effective at this task than the default "Software Center" app. To install Gdebi enter the command "sudo apt install" in the terminal. You will be asked to provide thw password to your profile, enter it, and the app will start the installation process.
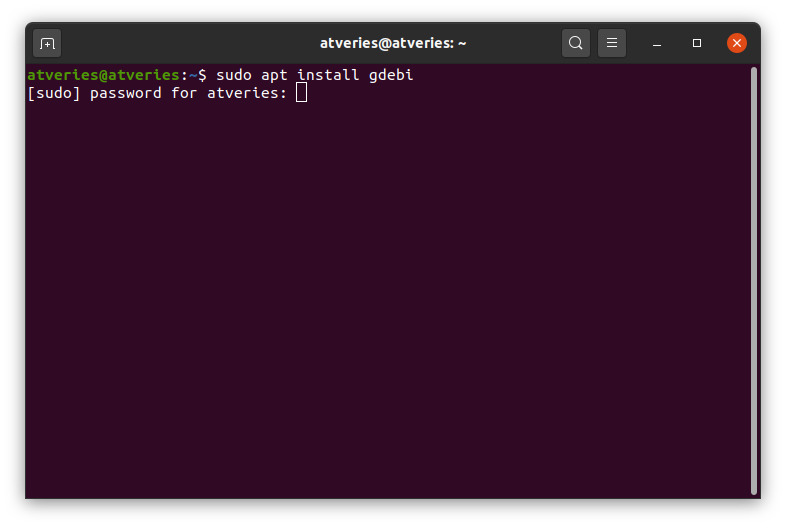
5. When the installation is complete, you can check if the app has installed correctly by entering the command dpkg -l | grep gdebi. If you have the same output as in the picture below, then the app has been installed.
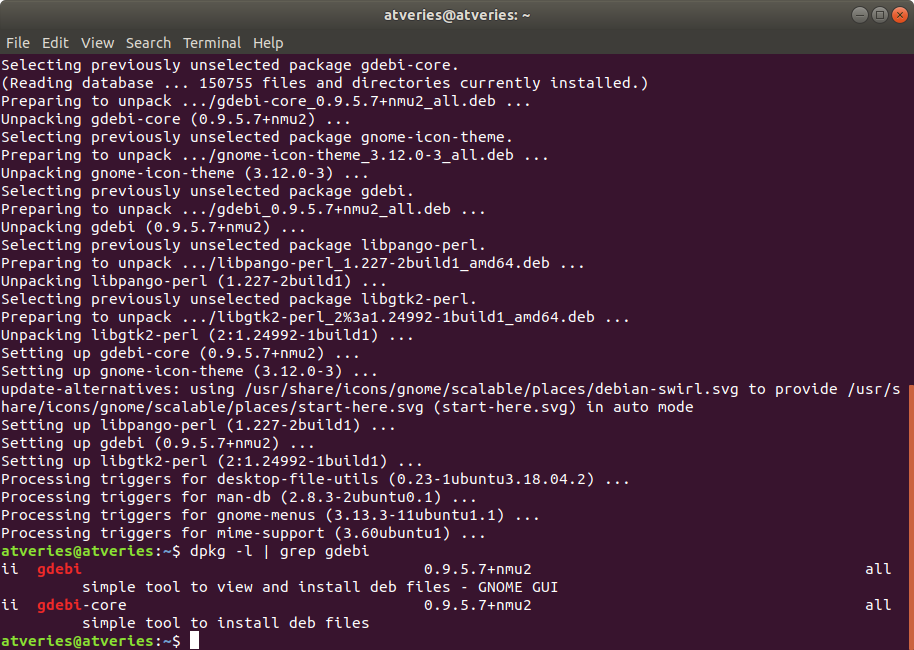
6. With the right click of the mouse, click on the "Teams" installation file, and choose "Open with other application". When a new window is opened, choose "Gdebi package installer", and click the button "Select".
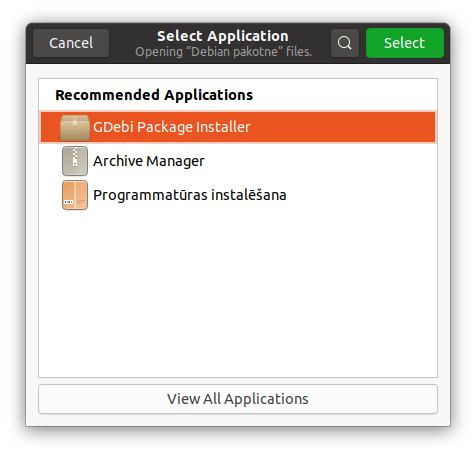
7. When the installation windows opens, click on "Install package" and wait until ir installs, then the installation process will be done!
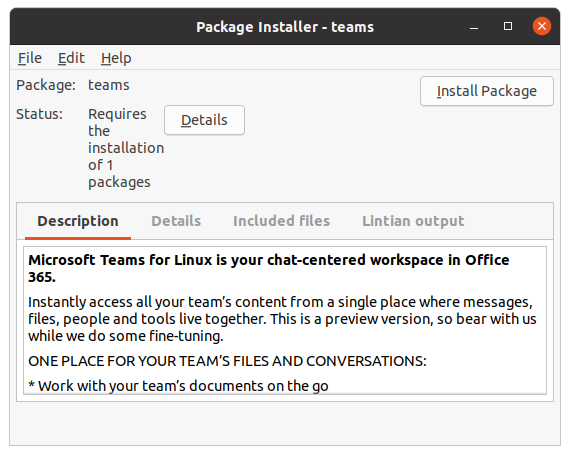
3. How to plan a meeting
1. Open the "Meetings" tab on the left side.
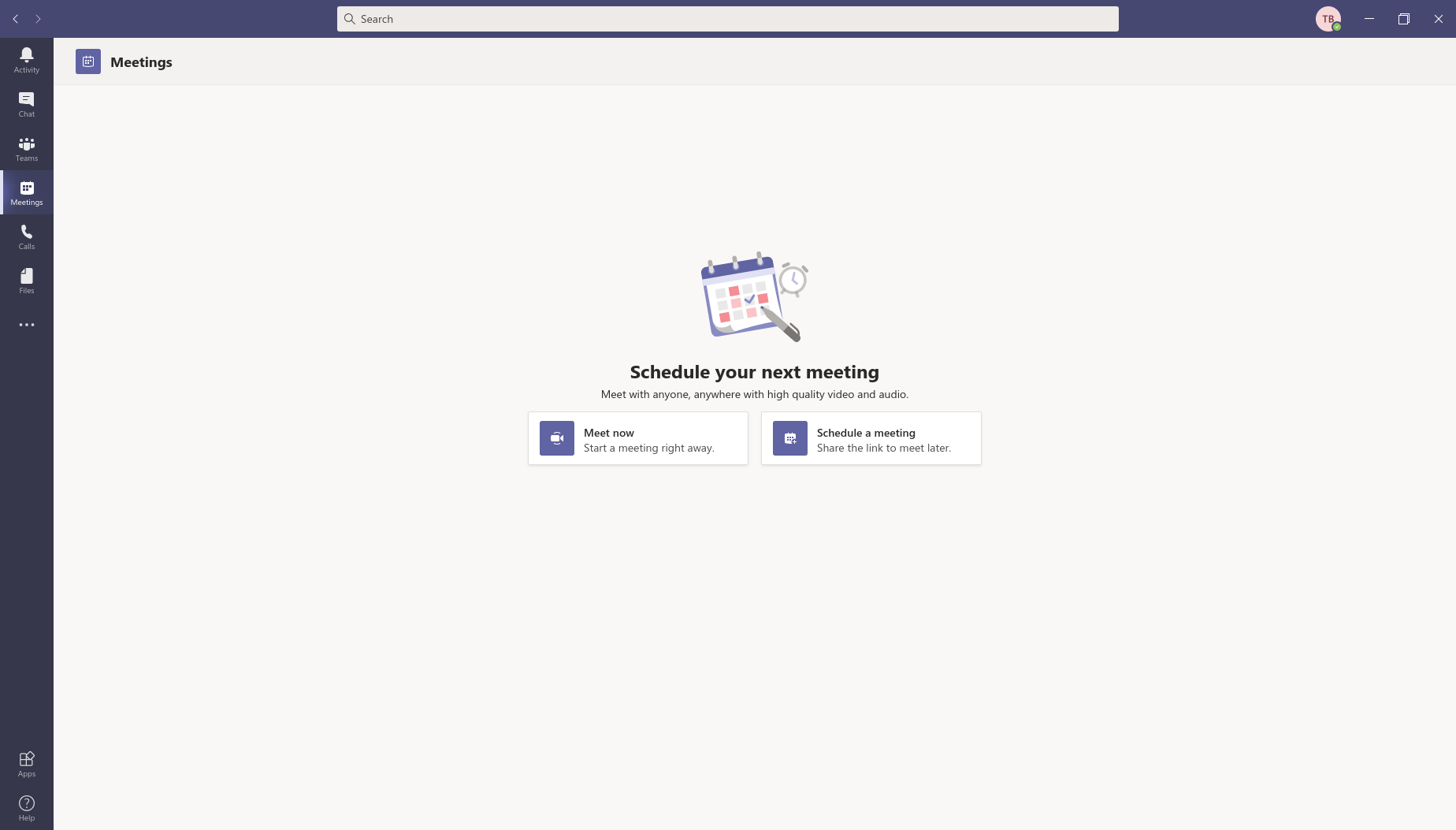
2. Click on "Schedule a meeting". Then enter the day, and what time the meeting will be. If you want to input the time manually, double click on the little window, whhere the time is shown. If you do not want to enter the time manually, then you can choose from the offered times, which will be shown once you click on the little window. When you have finished, press "Schedule".
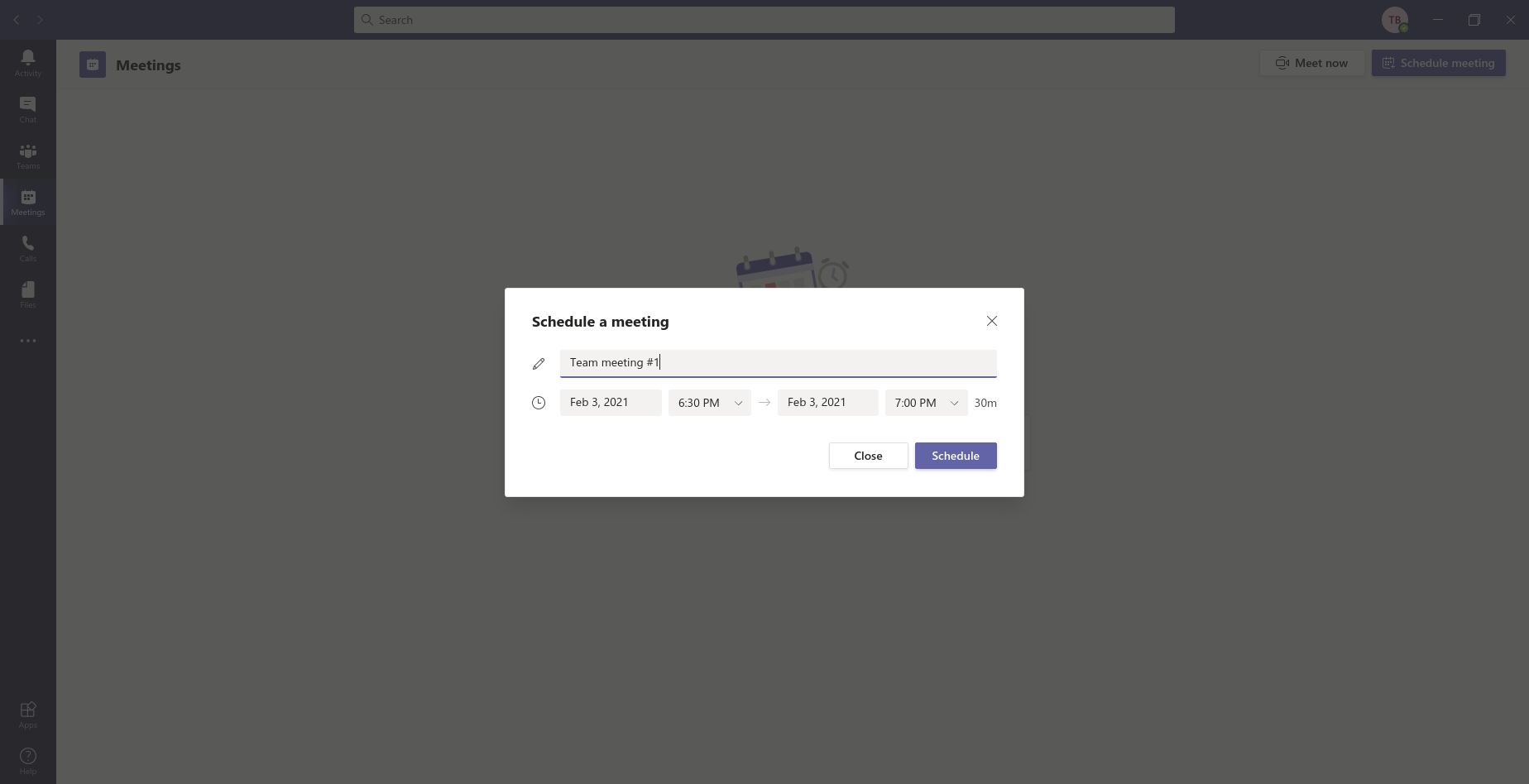
3. Then you can send the invite to your new meeting. By clicking "Copy meeting invitation" the invite is copied and you can send it anywhere - in the e-mail, "Teams" chat, etc. .
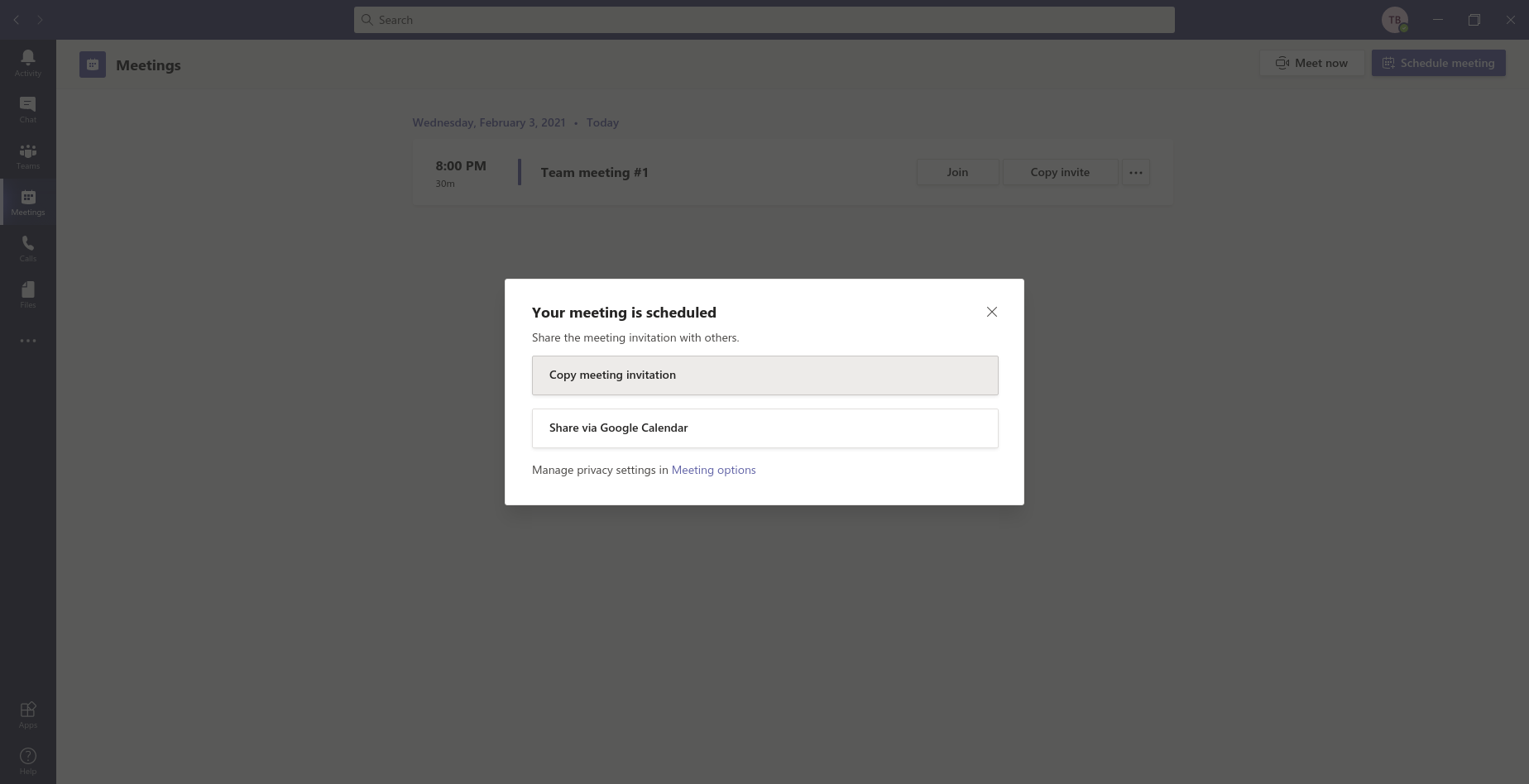
4. How to join a meeting
1. You can join via an invitation, which has been sent by the person who has created the meeting. This invitation can be sent in Microsoft Teams chat, in which case you can click on "Click here to join the meeting". Then you can join the meeting.
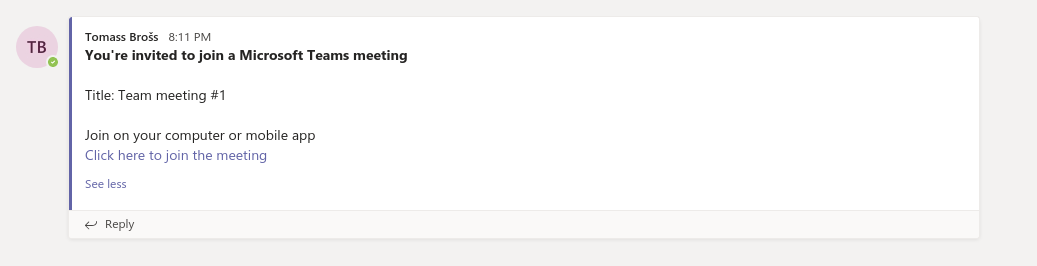
The invite can also be sent through e-mail, Messenger, or elsewhere. Then the invite will look like this:
You're invited to join a Microsoft Teams meeting
Title: bross.tomass's Teams Meeting
Join the meeting on your computer or mobile app
https://teams.microsoft.com/l/meetupjoin/19%3ameeting_...
2. When you click on the link in the invitation, then you will be greeted by this screen:
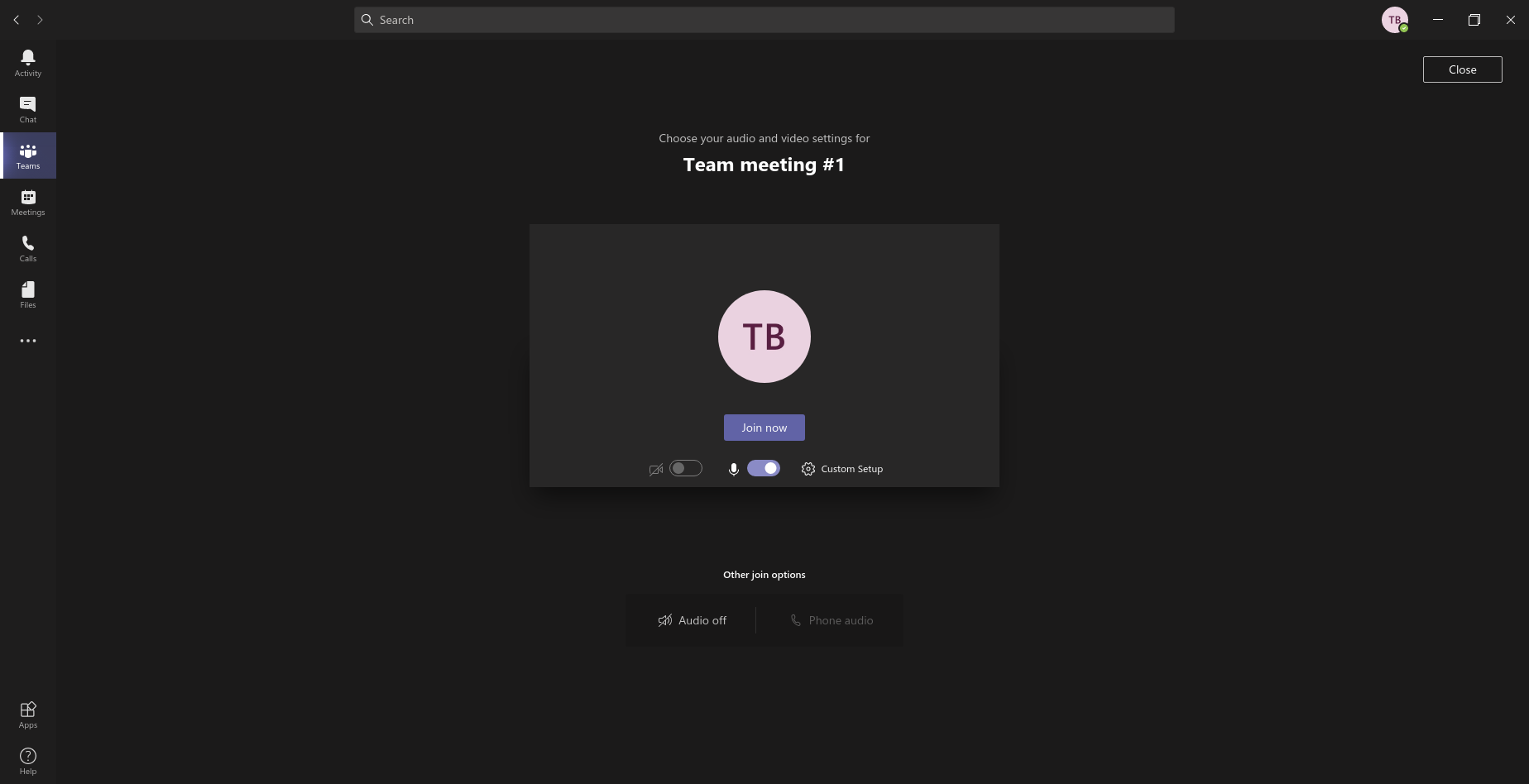
To join the meeting simply click on "Join now" and you will be let in the meeting.
3. It is also possible to join the meeting if it has already begun. Then you have to go to the channel where the meeting is being held, and you will be able to see for how long the meeting has been happening, and who are in the meeting. To join the meeting click on "Join now".

5. How to create a meeting
1. Enter the channel in which you want to start the meeting, and in the upper right corner click on "Meet". Then click on "Join Now" and you will have started a meeting. 1. Ieejiet kanālā kurā vēlaties uzsākt sanāksmi, un augšējā labajā stūrī uzspiediet pogu "Meet". Pēc tam uzspiedietuz pogas "Join Now" un jūs būsiet iekšā sanāksmē.

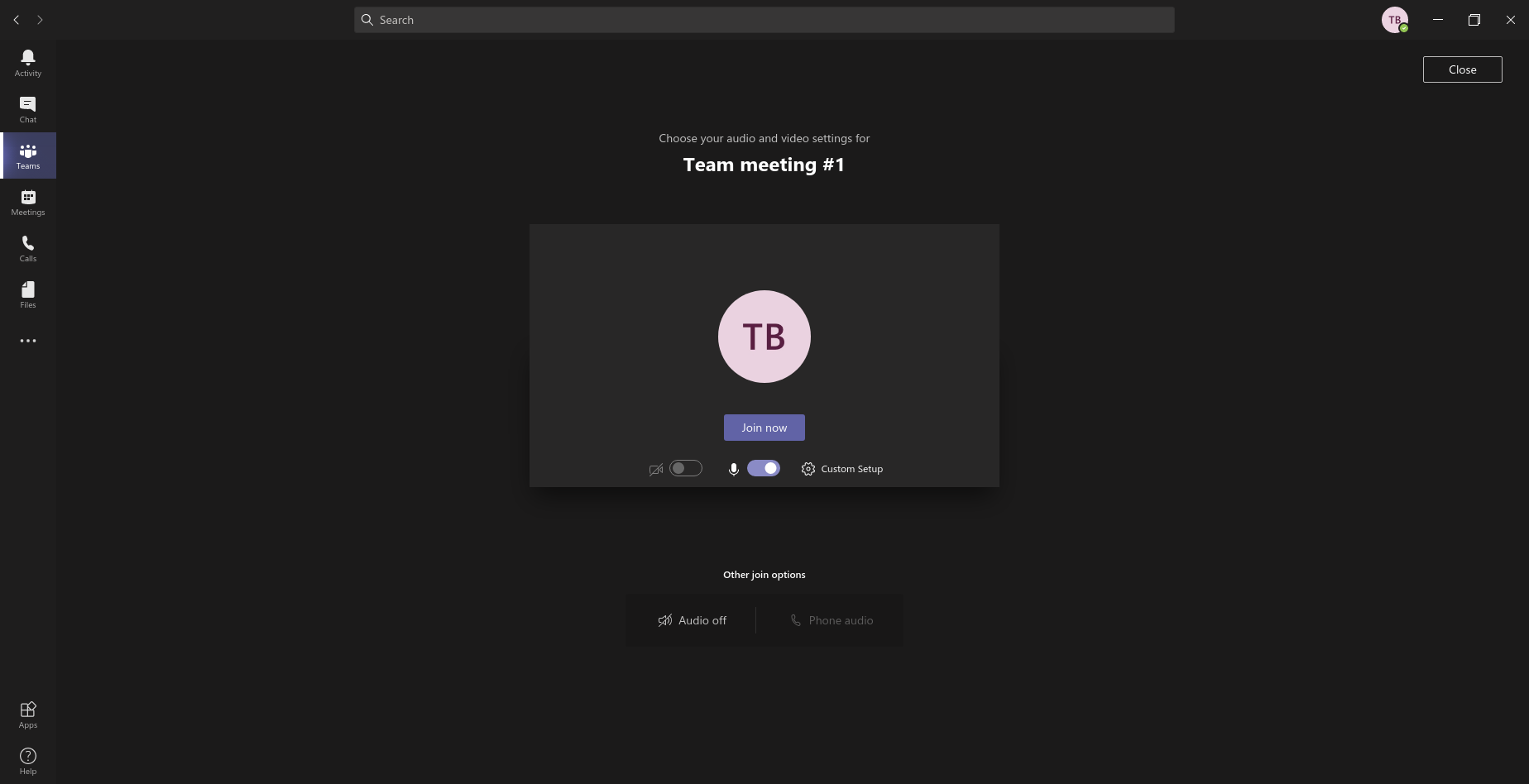
6. How to share your screen
1. Click on "Open share tray" in the lower navigation bar.
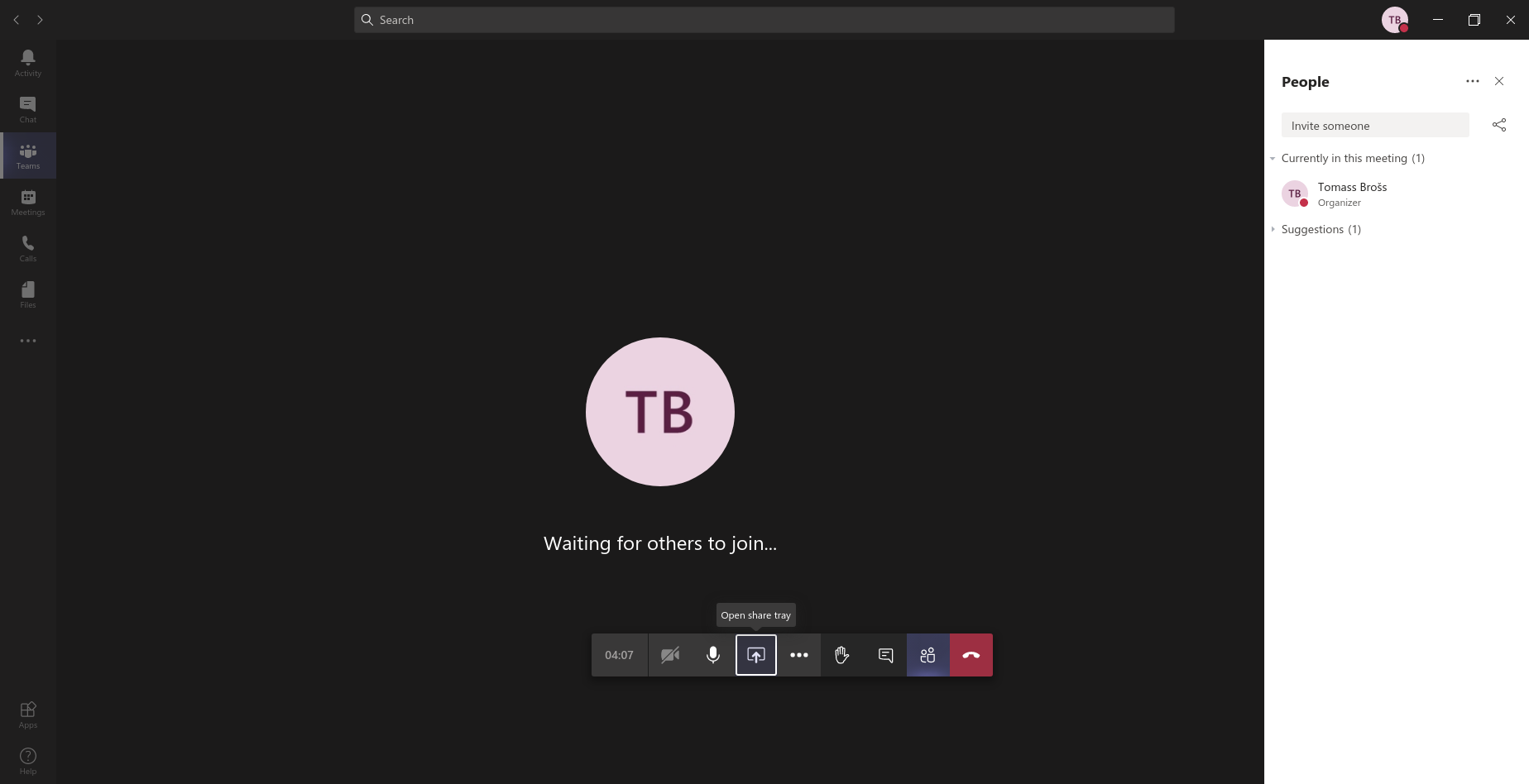
2. Choose what you want to share, for example, a powerpoint presentation or the entire screen, and double click on your choice.
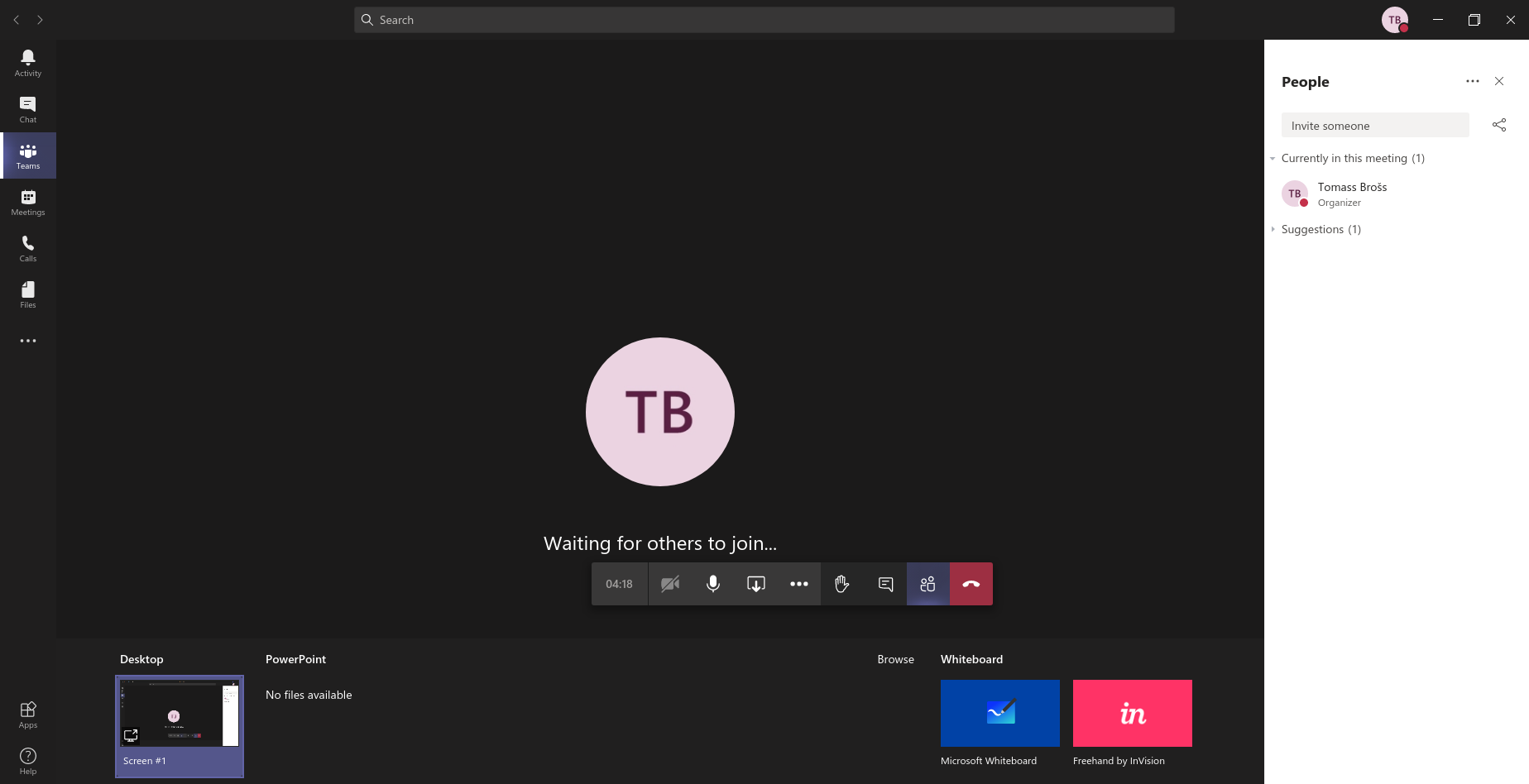
3. When you want to stop sharing your screen, click on "Stop sharing" in the same place on the lower navigation bar.
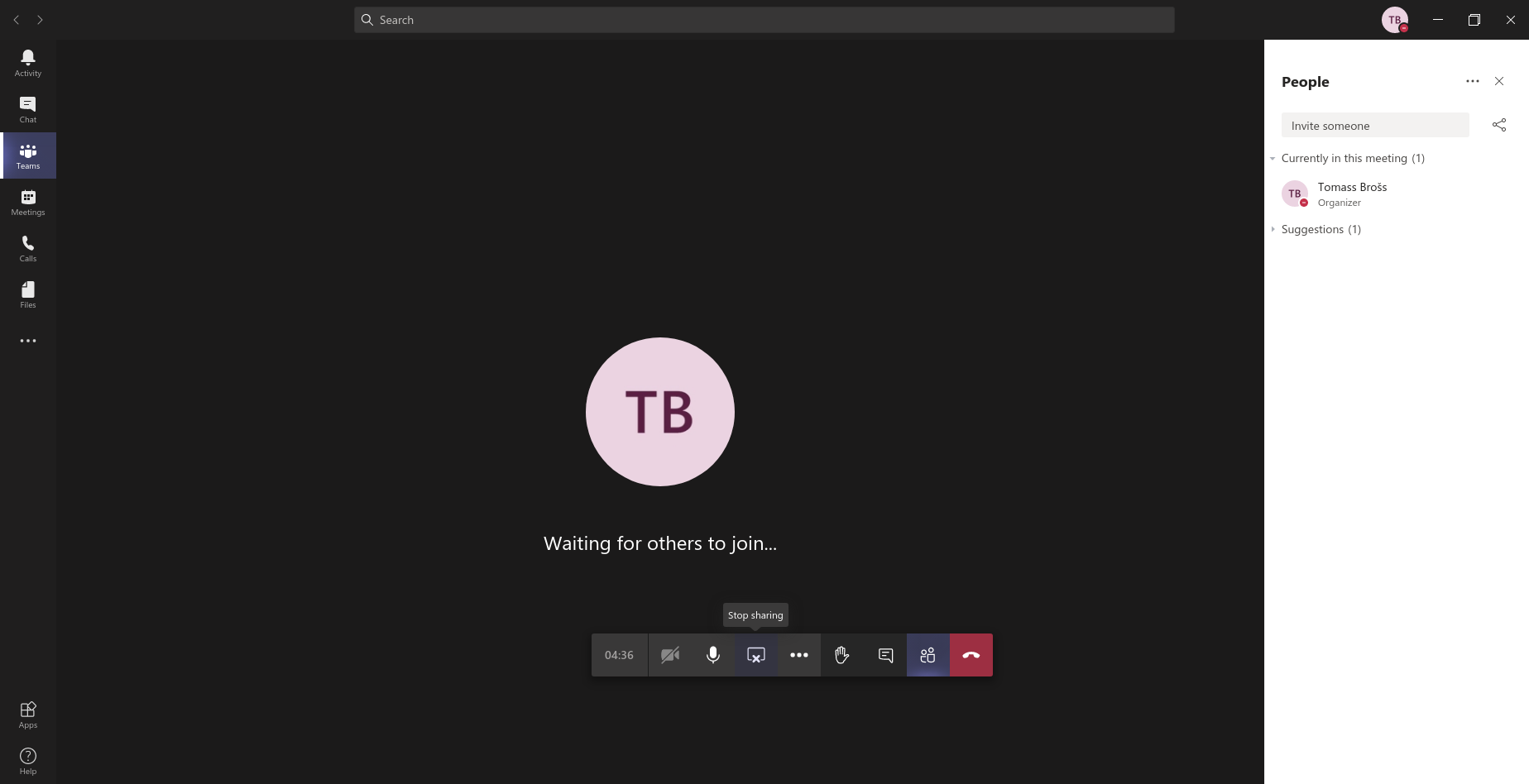
Return to the top of the page.

